A lot of players are disappointed with Gears of War 4 freezing PC. What causes Gears of War 4 crashes on startup? How to fix the vexing error? Now, let’s explore these questions together with MiniTool.
Gears of War 4 is a popular military science video game developed by the Coalition and released by Microsoft for Windows and Xbox One. Upon its release, this game attracts a large number of fans for its fantastic graphics and gameplay.
However, the game also receives negative comments due to various issues. One of the most common errors is the Gears of War 4 freezing PC. After analyzing extensive user reports and posts, we summarize several possible reasons for this issue and provide corresponding solutions here.
Fix 1. Disable Game Bar and DVR
Game bar/DVR is a Windows feature that was designed for the Xbox app to record gameplay and take screenshots. However, many users report that the feature can provoke Gears of War 4 freezing PC. To fix the issue, you can try disabling the game bar and DVR on Windows.
Step 1. Press Win + I keys to open the Settings window and navigate to the Gaming section.
Step 2. In the Game bar section, toggle off the switch for Record game clips, screenshots, and broadcast using Game bar and untick the checkbox for Open Game bar using this button on a controller.
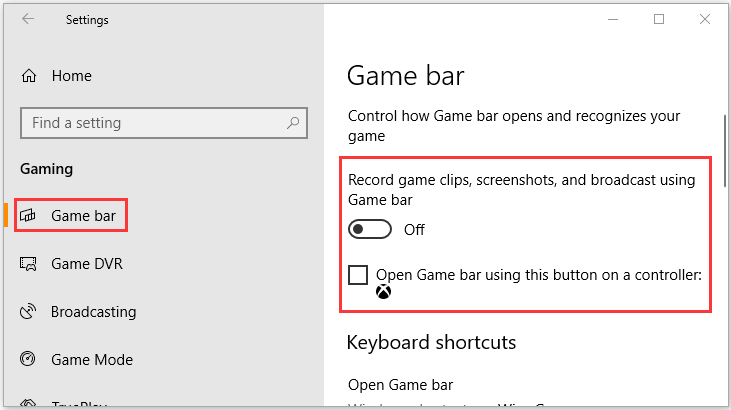
Step 3. Select Game DVR from the left pane and toggle off the switch for Record in the background while I’m playing a game.
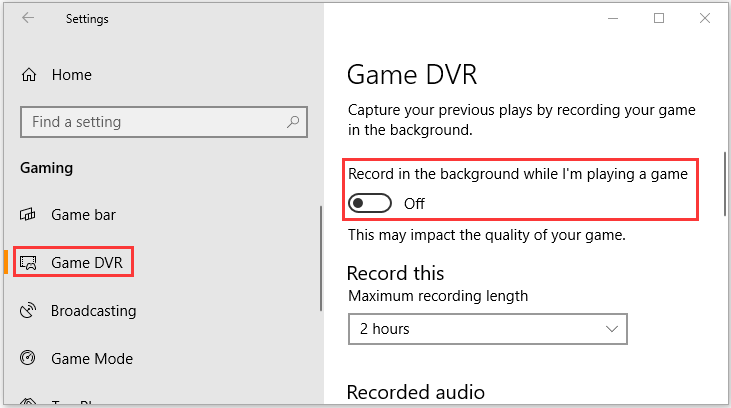
Restart your computer to take the operation into effect and check if the Gears of War 4 PC freezing issue still appears.
Fix 2. Turn off Async
Async is another reason for Gears of War 4 freezing PC. Lots of users reported that they fixed the issue by disabling Async. Here’s how to do that:
Step 1. Launch Gears of War 4 on your Windows PC and click on Options.
Step 2. Go to the Video section from the left pane and select Advanced Video > Turn off Async Compute.
Restart your computer and see if Gears of War 4 PC issues have been fixed.
Fix 3. Install the Latest Windows Updates
To avoid Gears of War 4 crashes on startup, make sure that you install the latest Windows 10 version. This is because crashing can occur if some updates are missing. Follow the steps below to check for Windows updates:
Step 1. Type update in the search box and then select Check for updates from the top result.
Step 2. In the pop-up window, click the Check for updates button at the right pane.
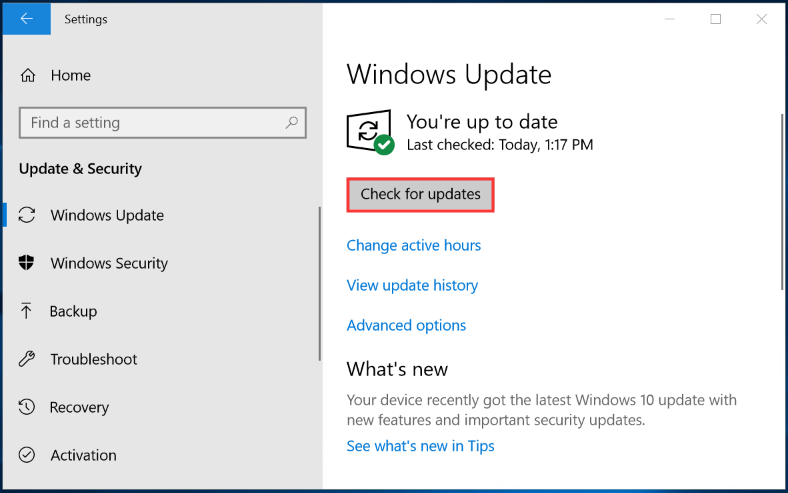
Step 3. Then Windows will install any available updates automatically.
Once the updates are installed, restart your computer and see if Gears of War 4 PC freezing still persists.
Fix 4. Reset Windows Store Cache
Sometimes, Windows Store cache can take up much disk space and trigger Gears of War 4 freezing PC. Follow the steps below to reset the Windows Store cache and see if it works.
Step 1. Type cmd in the search box, and then right-click the Command Prompt app and select Run as administrator.
Step 2. In the elevated command prompt, type wsreset.exe and hit Enter. Then wait for the process to complete and check if the Gears of War 4 PC issues are resolved after restarting the computer.
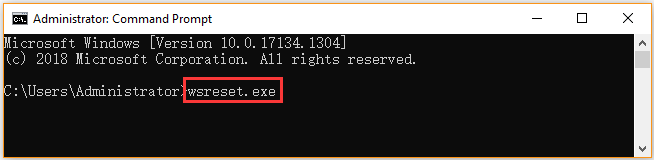
Fix 5. Update Graphics Card Driver
An outdated graphics card driver is also responsible for Gears of War 4 PC freezing. In order to run the game smoothly, we recommend you install the latest graphics driver. If you don’t know how to do that, here’s a quick guide.
Step 1. Right-click the Start menu and select Device Manager from the context menu.
Step 2. Expand the Display adapters category, and then right-click the graphics card driver and select Update Driver.
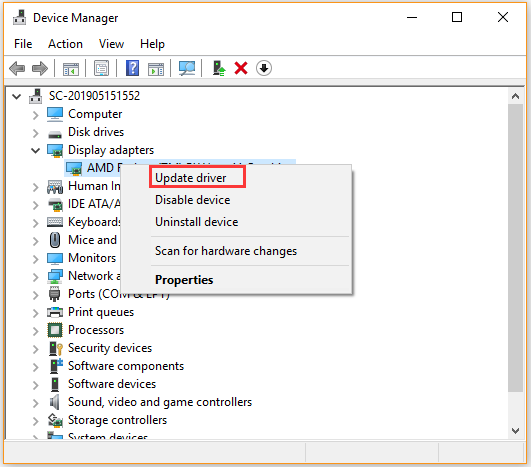
Step 3. Select the Search automatically for updated driver software option and follow the on-screen prompts to complete the update. Alternatively, you can download the graphics card driver from the manufacturer’s website and manually install it on your computer.

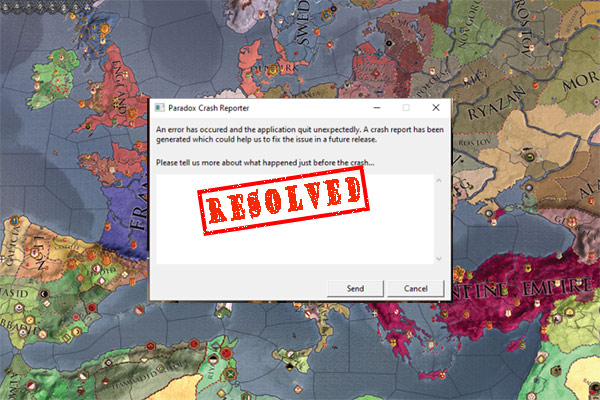
![What Can You Do When Smite Keeps Crashing [10 Solutions]](https://images.minitool.com/partitionwizard.com/images/uploads/2020/12/smite-keeps-crashing-thumbnail.jpg)
User Comments :