To optimize a hard disk, users need to do a lot of operations, among which disk and partition management plays a quite important role. So how to manage disk and partitions well? This article will introduce you a hard disk optimizer to help you manage disk performance.
Nowadays, computers have become an indispensable part in people’s life. And we use computers almost every day. To keep our computers running smoothly and efficiently, it is very important for all of us to learn how to improve hard disk performance by using a professional hard disk optimizer.
Some people may rely on the Windows built-in disk management tool. Nevertheless, Windows built-in tool can only complete a small part of partitioning operations, which is not so helpful. In this case, a free hard disk optimization software is requisite. Well then, which software should users choose? Here, we highly suggest using MiniTool Partition Wizard, because it can help complete almost all partitioning operations without data loss.
MiniTool Partition Wizard Can Optimize Disk Performance
On the main interface of MiniTool Partition Wizard, you can see lots of operations that can help enhance disk performance, including Move/Resize partition, Convert MBR to GPT, Format partition, Align partitions, Migrate OS to SSD/HDD, and so on. Here I will introduce several operations that optimize disk performance briefly.
Move/Resize Partition: Move Partition can help you move a certain partition where the bad sector exists to a safe place. And to resize the partition can make the best use of disk space since it can extend a small partition to contiguous unallocated space or shrink a large partition.
Extend Partition: This function helps you to extend a partition to non-contiguous unallocated space. And if there is no unallocated space on the disk, you can extend the partition by taking free space from other partitions on the same disk, which can make full use of disk space.
Convert MBR disk to GPT: GPT supports large-capacity (up to 18EB) disks while MBR disk can only recognize 2TB space. And On a GPT disk, you can create up to 128 primary partitions, while on an MBR disk, you can only create up to 4 primary partitions or 3 primary partitions and one extended partition at most. Using MiniTool Partition Wizard can help you convert MBR disk to GPT disk without data loss, thus you can enjoy all the advantages of GPT disk.
Format Partition: This feature can clear partition data and then reset the specified partition’s label, cluster size, and file system. It is very useful to fix file system error. Some users use Format Partition to clean junk data, and some choose to format partition to eliminate viruses or fix “you need to format the disk before you can use it” issue.
Align Partition: This feature helps users align the specified partition in several simple steps. This issue is much related to solid state disk (SSD). After copying a partition to SSD or advanced formatted HDD, or after changing the location and size of a partition, you are suggested to align partitions (See: How Do I Align All Partitions of SSD in an Effortless Way?). Aligning partitions will improve read-write speed and lengthen disk service time.
Migrate OS to SSD/HDD: As files stored on hard drive is increasing day by day, the running speed and responding speed of computer will be greatly affected. This feature helps you to replace the old hard drive with a new SSD or migrate OS to new SSD as provides better performance and reliability. Meanwhile, SSD also offers users a wonderful experience in speed. To increase hard drive performance, many users use the feature to migrate OS to SSD.
How to Optimize Hard Drive Windows 10 with MiniTool Partition Wizard
To prove how convenient this free hard disk optimization software is, here I will show you how to extend partition in Windows 10 with MiniTool Partition Wizard.
Step 1. Firstly, download and install the free hard disk optimization software to your computer. Then, run it to get the main interface.
MiniTool Partition Wizard FreeClick to Download100%Clean & Safe
Step 2. Choose a partition that you want to extend and click Extend Partition from the left.
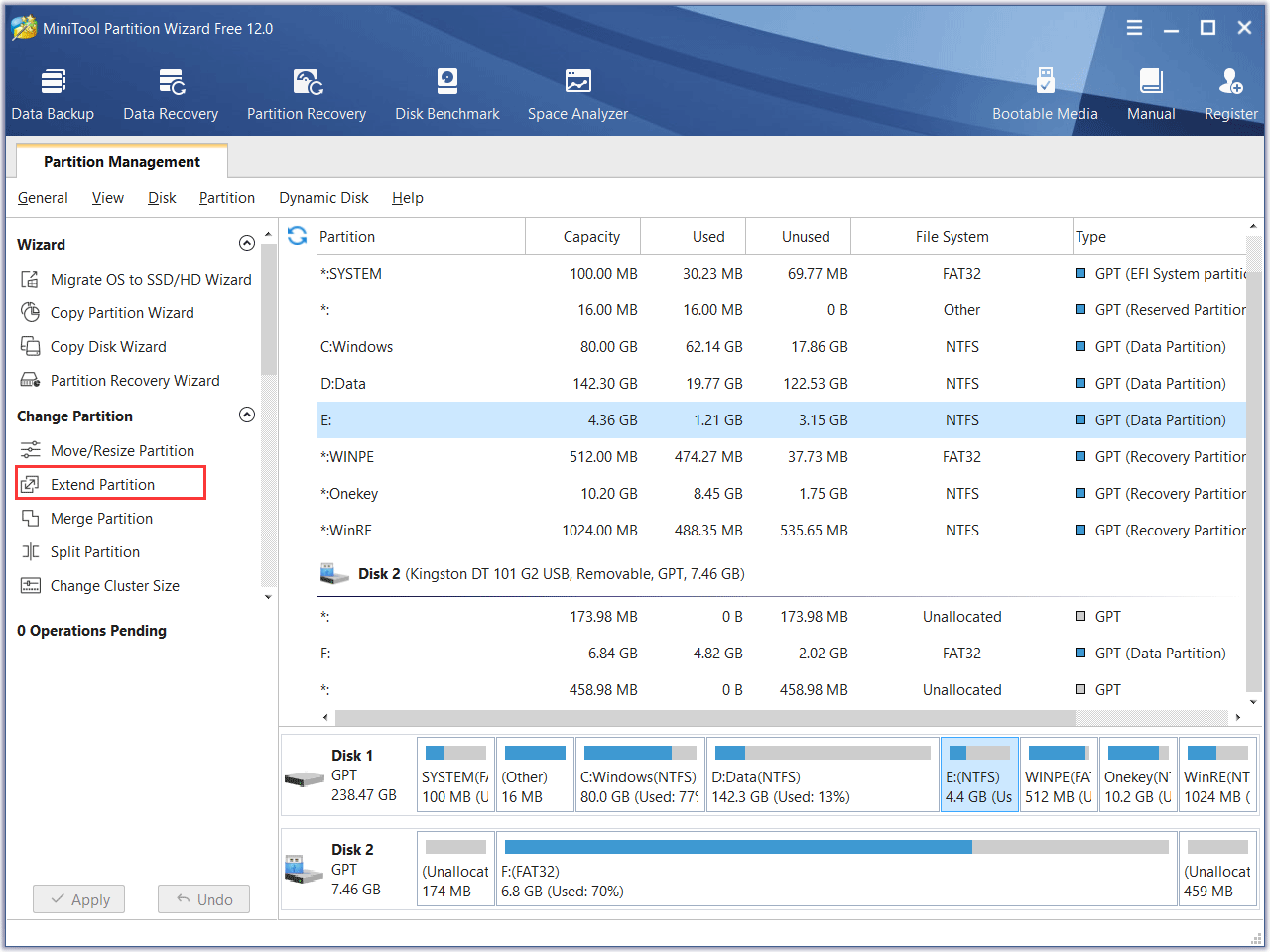
Step 3. You may take some free space from another partition on the same disk and move the button to decide how much free space you want to take. Then click OK to go back to the main interface.
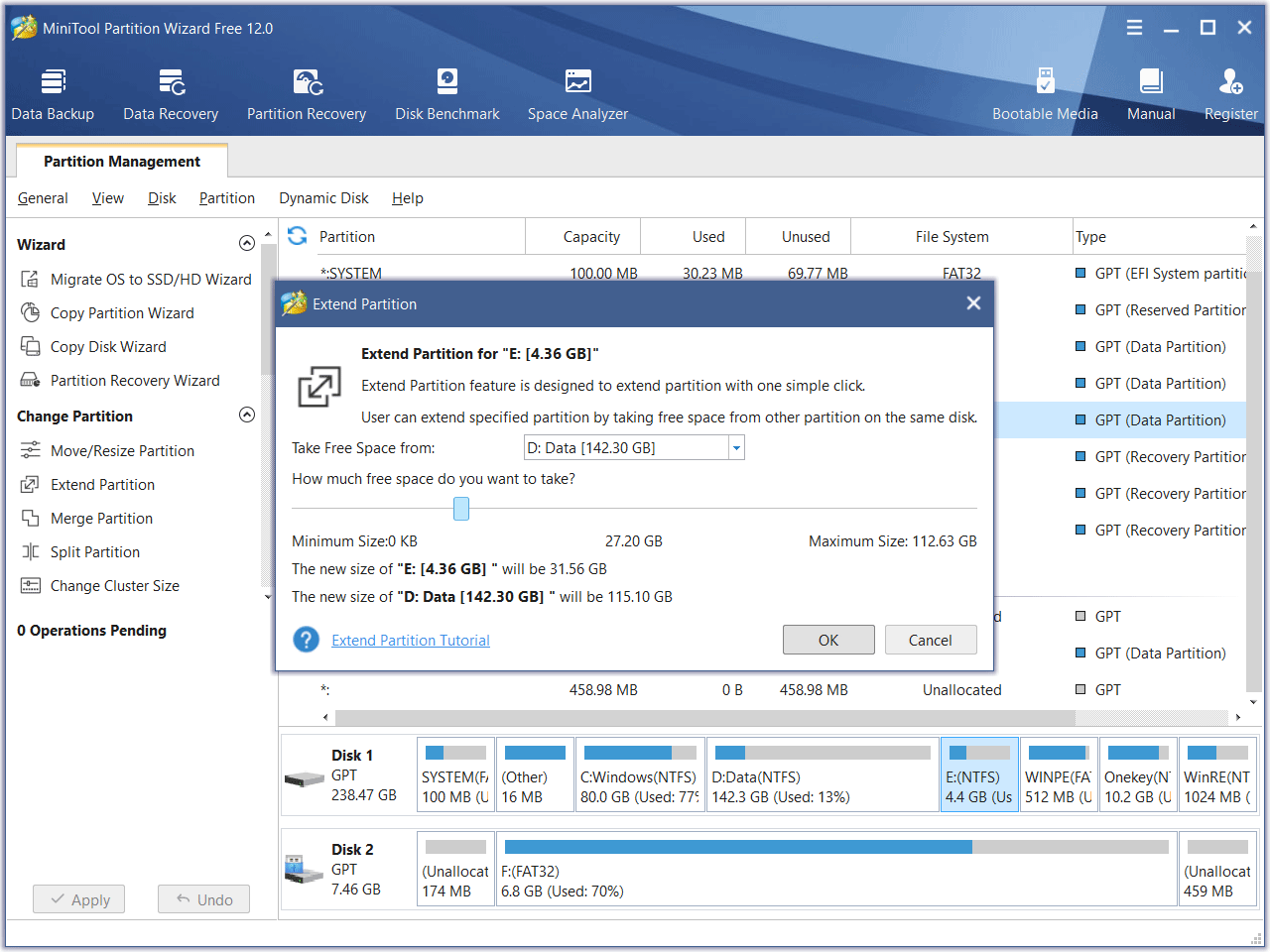
Step 4. At the main interface, you can see the partition has been extended. Now click Apply on the upper left corner to allow the change.
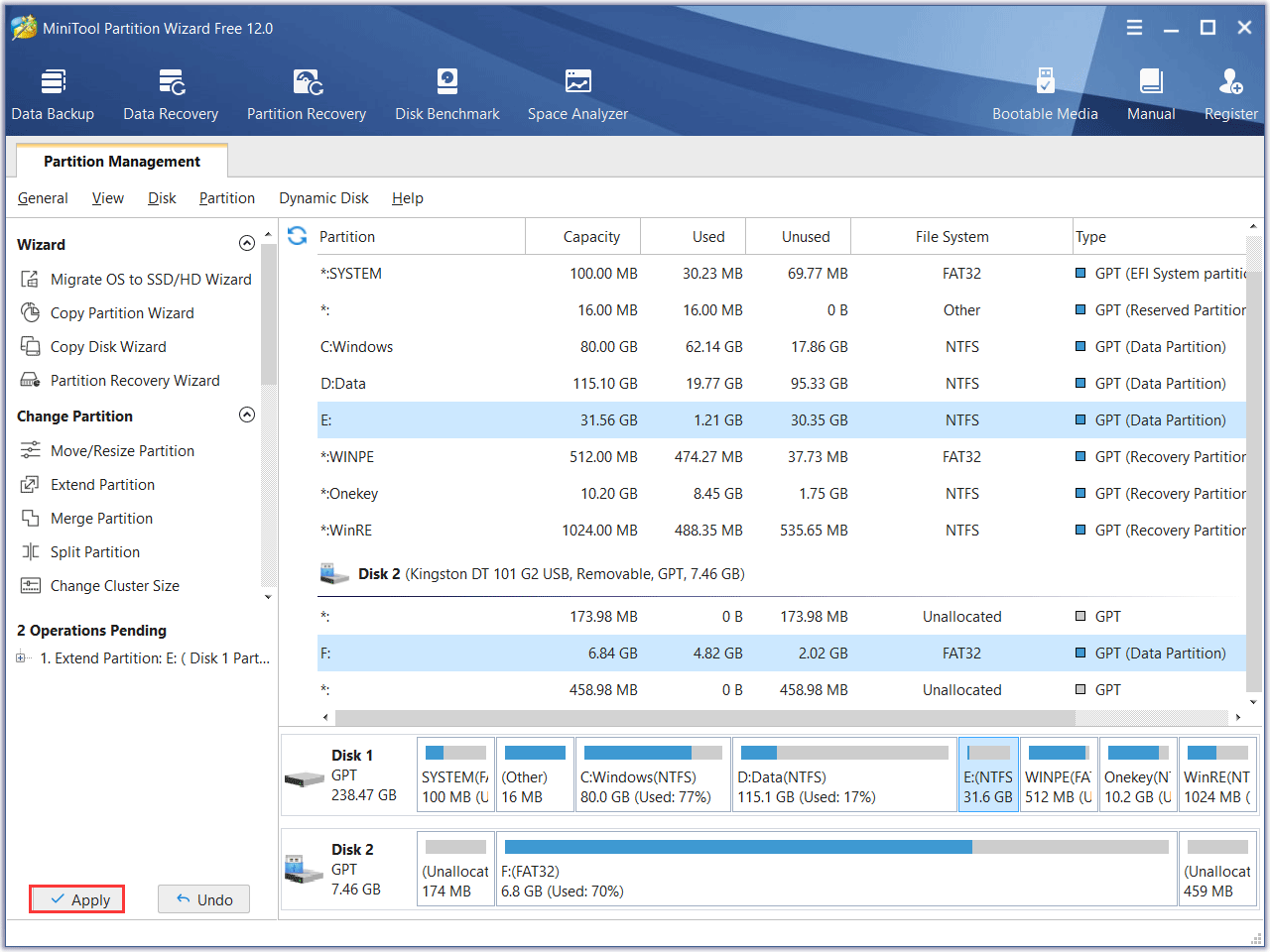
Here is how I extend partition by using hard disk optimization software MiniTool Partition Wizard. And other operations are as simple as this one. To manage a partition, you just select the destination partition and choose the needed function from the action panel. To manage a disk, please select the target disk and choose a suitable function from the left pane.
Detailed prompts will be given to show users specific operations, and users just need to do as told. When all changes have been made, don’t forget to click Apply on the top left corner to apply all operations.
Bottom Line
You see, how simple it is to increase hard drive performance with a professional hard drive optimizer. Do you want to optimize disk performance? Resorting to the free hard disk optimization software MiniTool Partition Wizard would be a great choice.
If you have any question or suggestion toward the free hard drive disk optimization software, just leave a message on the following comment zone and we will reply as soon as possible. If you need any help when using MiniTool software, you may contact us via [email protected].

User Comments :