Many gamers reported that the “Back 4 Blood connection to profile service” error always occurs when logging in to the game. If you are one of them, this post of MiniTool is worth reading. It provides 5 simple ways to fix the error.
Back 4 Blood is an online multiplayer, first-person shooter, and survival game developed by Turtle Rock Studios and published by Warner Bros. Since its release, this game has attracted a lot of fans. However, some issues and errors also appear, such as Back 4 Blood not launching, Back 4 Blood crashing, and the one discussed in this post.
Back 4 Blood connection to profile service cannot be established? At present, there’s still no official word from its developer, but we summarize several effective fixes to the error after analyzing extensive user reports on different forums. Let’s start trying.
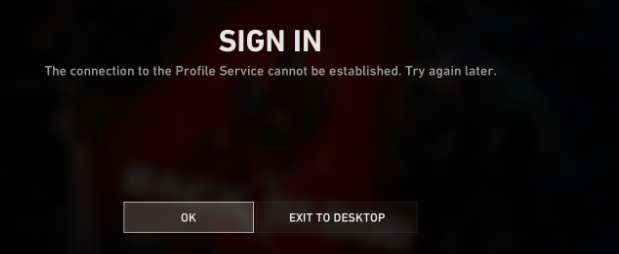
# 1. Check the Server Status
According to user reports on the Reddit forum, the main reason behind the “Back 4 Blood profile service cannot be established” error is the maintenance of Steam. So, we recommend you check the Steam and Back 4 Blood Twitters first to see if there are any maintenance tasks. If it is, all thing you can do is patiently wait for the updates.
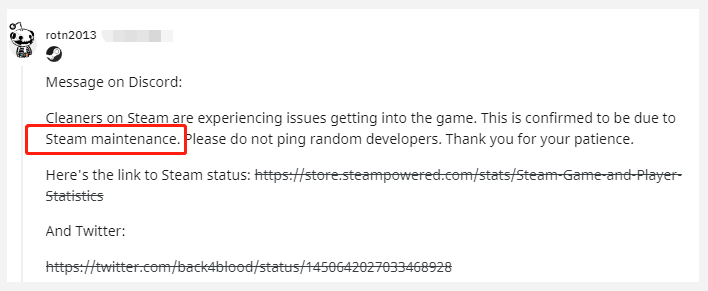
# 2. Verify Integrity of the Game Files
If the game files are missing or corrupted, you may encounter various errors like “Back 4 Blood connection to the profile service failed”. In this case, you need to verify the integrity of the game files via Steam.
Step 1. Restart your Steam client and run it as administrator, and then navigate to the Library tab.
Step 2. Right-click the Back 4 Blood title from the left pane and select Properties.
Step 3. Inside the Properties window, navigate to the Local Files tab and click on Verify Integrity of Game Files.
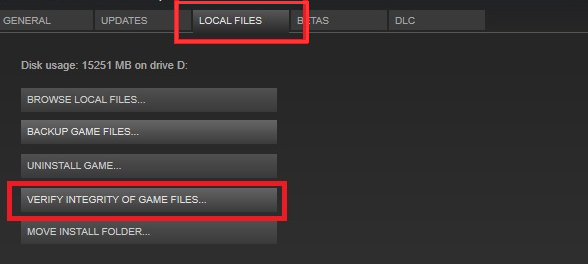
Now, Steam will start verifying all the game files and compare them with files hosted on the game servers. Once any corrupted or missing files are found, Steam will redownload or repair them.
After the verification process is complete, you can relaunch the game and see if the error “Back 4 Blood cannot connect to profile service” persists.
# 3. Clear Download Cache
In addition, the temporary download cache may get corrupted, which can cause the “Back 4 Blood connection to profile service” error. So, we recommend you clear the download cache.
Step 1. Open your Steam client, and then navigate to the Steam tab at the upper left corner and select Settings from the submenu.
Step 2. Select Downloads from the left panel.
Step 3. Click on CLEAR DOWNLOAD CACHE in the Settings window. Wait for this process to complete and restart the client to check if the “Back 4 Blood profile service cannot be established” issue is resolved.
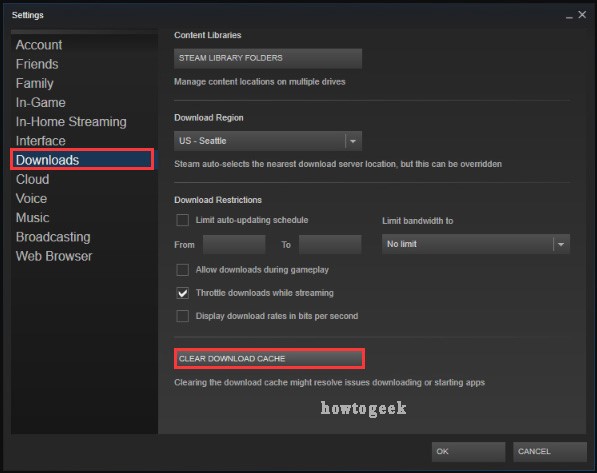
# 4. Restart Your Router and Game Device
Back 4 Blood connection to profile service cannot be established if there is a temporary glitch in your network connection or the game device. So, follow the simple guide below to restart your router/modem and game device.
Step 1. Unplug the power cable of your internet router from the wall socket.
Step 2. Hold the Power button at the back of your router for about 15 seconds until the router is turned off completely.
Step 3. Then wait for at least 30 seconds, re-plug the router into the socket and press the Power button to restart it.
Step 4. Restart your gaming device and check if the “Back 4 Blood sign in” error gets fixed.
# 5. Change the DNS Settings
Sometimes improper or inappropriate DNS settings are also responsible for various game connection issues, such as the “Back 4 Blood connection to the profile service failed” error. To optimize network connection, you can try switching to a different DNS server like Google Public. For that:
Step 1. Open your Control Panel, and then change the View by type to Category and navigate to Network and Internet > Network and Sharing Centre > Change adapter settings.
Step 2. Right-click your current network and select Properties.
Step 3. Navigate to the Networking tab and select Internet Protocol Version 4 (TCP/IPv4), and then click on Properties.
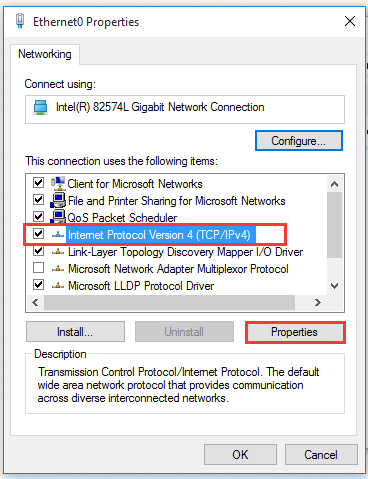
Step 4. Select the Use the following DNS server addresses option, and then set the Preferred DNS server to 8.8.8.8 and Alternative DNS server to 8.8.4.4. After that, click on OK to save the changes.
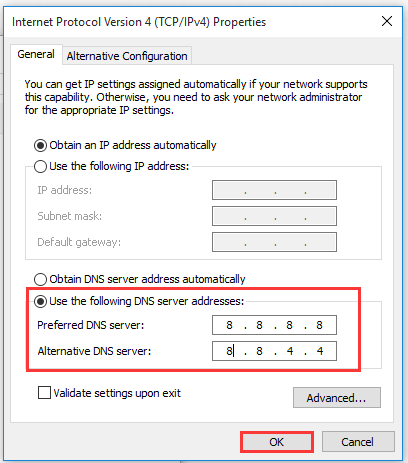
Step 5. Type cmd in the search box, and then right-click the Command Prompt from the top result and select Run as administrator. In the elevated Command Prompt, type the ipconfig /flushdns and hit Enter to clean up the DNS cache.
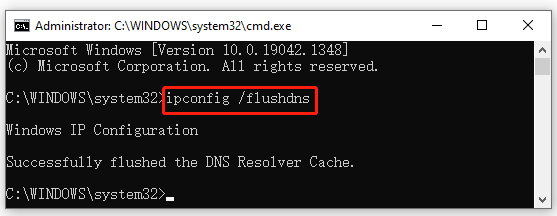
Now, you can restart the game and see if the Back 4 Blood sign in error disappears. Of course, you can return to your default DNS server several days later since the issue should get fixed by then.

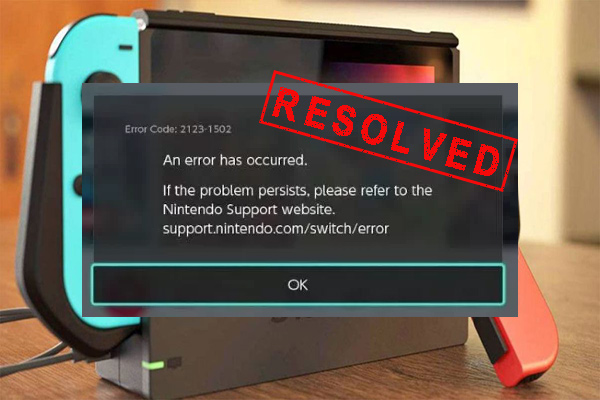

User Comments :