Firefox is one of the most popular browsers in the world, but some users didn’t have a good browsing experience due to Firefox addons not working. How to resolve the problem? In this guide, MiniTool Partition Wizard puts together some feasible solutions, and you can feel free to have a try.
Browser addons, or extensions, are small software modules and can help users customize their web browsers to meet various browsing requirements and enrich browsing experiences. Almost all the major browsers nowadays support adding external addons, and Firefox is no exception.
However, some users have reported Firefox addons not working issue. This could be frustrating if you need the addons while browsing. Take it easy, as you can fix the problem easily. Below are some fixes for Firefox extensions not working issue, and you can have a try. By the way, if these fixes don’t work for you, or you have any better solutions, you can leave a message in the comment zone.
Fix 1: Reenable Firefox Addons Manually
In some cases, Firefox disabled all addons automatically, especially after a certain update. To get your addons to work again, you can reenable them manually.
To do that, you should:
Step 1: Launch your Firefox and click the menu button at the upper right corner of the window.
Step 2: Choose Add-ons from the drop-down menu.
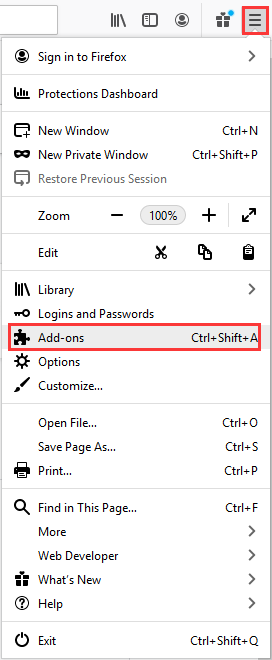
Step 3: On the new page, click Extensions in the left pane and enable all your desired add-ons.
Tip: If needed, you can also remove click the three-dot icon next to your extensions and choose Remove to remove all of them. Then, re-add them for your browser.
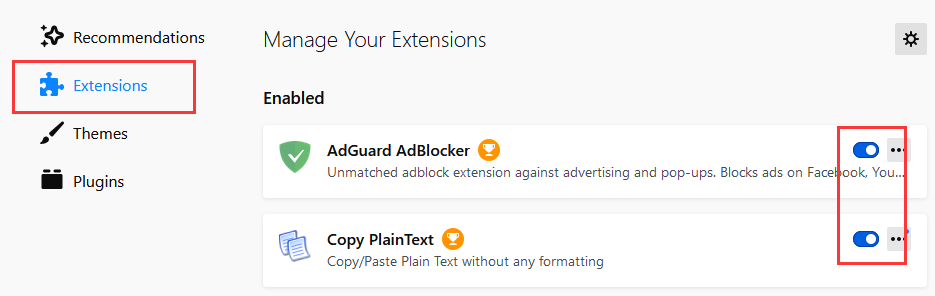
Fix 2: Modify Your System Date and Time Settings
Besides, Firefox addons not working may have something to do with the date and time of your system. If the system date and time are incorrect, it may conflict with your Firefox browser and prevent Firefox addons from working properly.
So, you may solve the issue by correcting the system date and time.
Step 1: Press Windows + I to open Settings.
Step 2: Navigate to Time & Language > Data & time.
Step 3: Disable Set time automatically and Set time zone automatically options. Then, click the Change button.
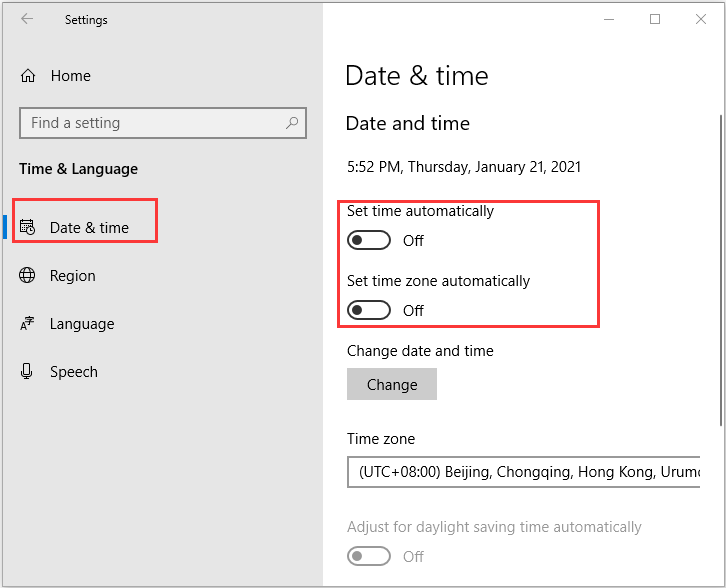
Step 4: In the pop-up window, adjust the date and time to correct them. Click the Change button.
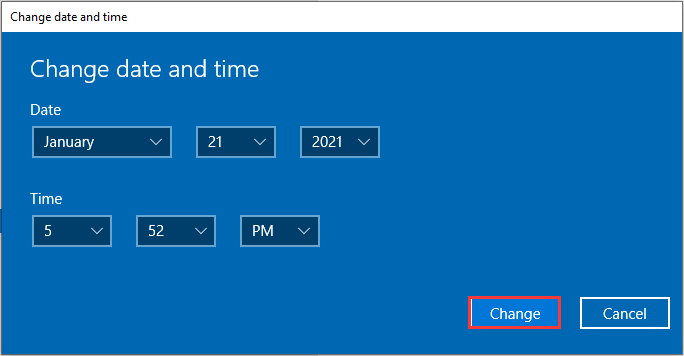
After that, you can launch your Firefox to check Firefox addons not working issue has been resolved.
Fix 3: Remove the Toolbars and Buttons Customization
Firefox allows users to customize the toolbars and buttons as their own preference. However, the customization might also lead to Firefox extensions not working issue. To fix the problem, you can go to remove the customization and restore it to the default status.
Step 1: Launch Firefox and open the Menu.
Step 2: Choose Customize from the drop-down Firefox menu.
Step 3: When you get to the following page, click the Restore Defaults button at the bottom right corner of the window.
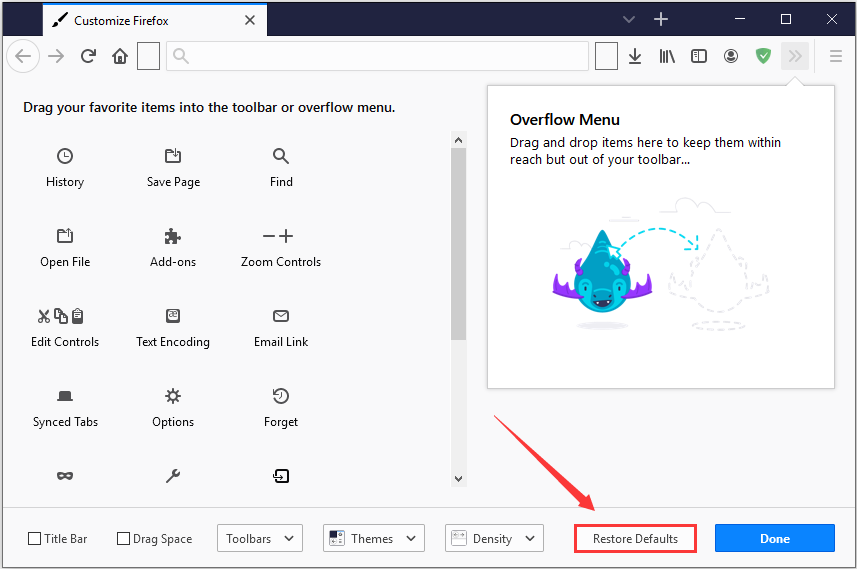
Fix 4: Edit the Extensions.json File
Some users have resolved the annoying problem by editing the extensions.json file, and you can also have a try. This is also an easy operation, and here’s a guide for you.
Step 1: Open Firefox, input about:support in the address bar, and press Enter.
Step 2: Locate the Profile Folder item and click the Open Folder button next to it.
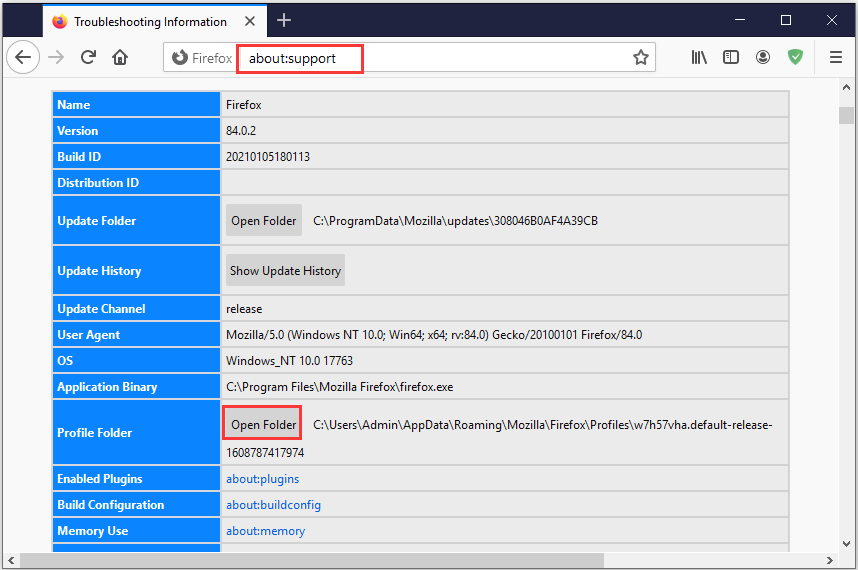
Step 3: Now, exit Firefox and close all the related processes. In the pop-up File Explorer window, locate the extensions.json file and open it with Notepad.
Step 4: Press Ctrl + F, input appDisabled, and click Find Next to locate the item quickly. Then, change its value to false. Next, search for signedState in the same way and change its value to 2.
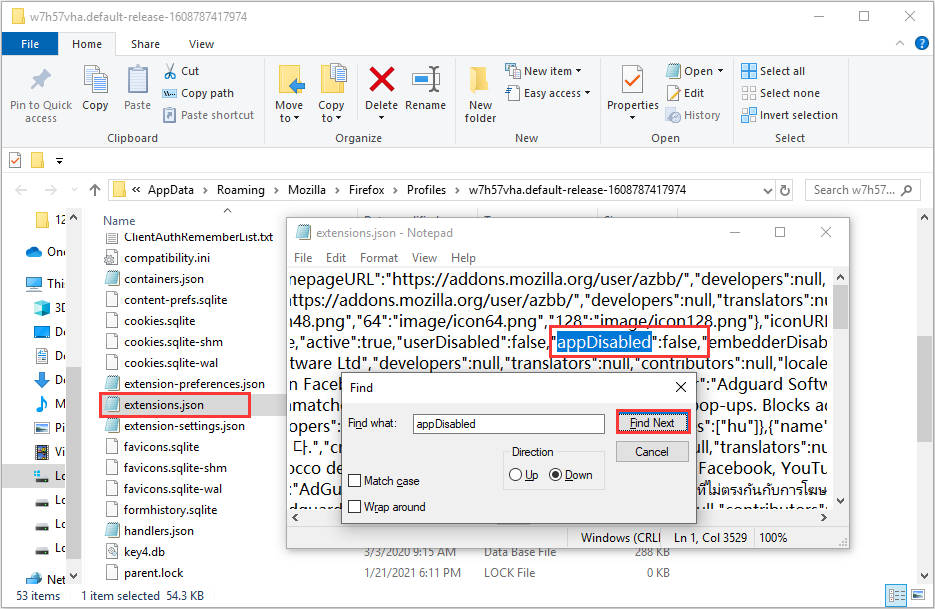
Step 5: Save the file and close it.
Once it’s done, restart your computer and launch Firefox again to see if the problem has been fixed.
Fix 5: Refresh Your Browser
As for most issues with Firefox, refreshing the browser is always a good solution. If none of the above methods work for you, you can try refreshing Firefox.
Here’s a simple way for you: press and hold the Shift key while double-clicking the shortcut of Firefox. In the pop window, click Refresh Firefox. Then, click Refresh Firefox again to confirm the operation.
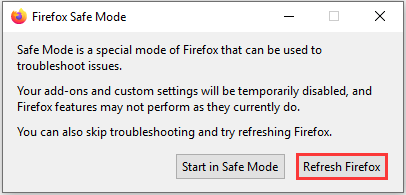
Of course, if refreshing doesn’t work, you can also uninstall the browser completely and then download the latest version to reinstall it.

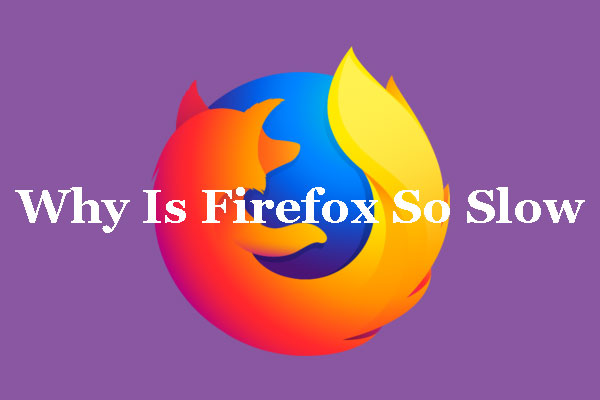
User Comments :