Many users encounter the failed forbidden on Google Drive error. What causes the error? How to fix it? This post of MiniTool analyzes the possible causes and provides corresponding failed forbidden Google Drive fixes.
Google Drive is a free storage and synchronization service developed by Google. With 15GB of free usage, this tool allows users to store files in the cloud, synchronize files across devices, and share files across Google Drive, Gmail, and Google Phone.
Sometimes, however, Google Drive also runs into various issues such as “unable to upload files”, “delete files from Google Drive but still full”, “download Quota exceeded for this file”, and the one discussed in this post. Why did you download from Google Drive failed forbidden? How to fix it? Let’s keep reading.
What Causes the Failed Forbidden on Google Drive
According to user reports, the “failed forbidden download on Google Drive” error often occurs when they try to download files from their Google account. The issue is often related to security software interference, including Windows Firewall and third-party antivirus software.
In addition, other factors such as a temporary glitch, hardware acceleration, and conflicting accounts can trigger the failed forbidden download on Google Drive.
How to Fix the Failed Forbidden on Google Drive
Here we summarize 5 feasible failed forbidden Google Drive fixes. Let’s start trying.
# 1. Turn on Incognito Mode
Incognito Mode is a privacy setting that was designed to avoid saving your browsing information on a computer. This mode can help you block the website from tracking the internet activity of other users. Here you can try disabling this option and see if the “failed forbidden on Google Drive” error disappears.
Step 1. Open your Google Chrome browser and click on the Three-dot icon at the upper right corner and select New Incognito window.
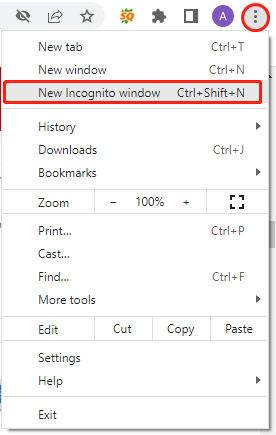
Step 2. Then you will be directed to the Incognito page, log in to your Google Drive and re-download the file to see if the “failed forbidden drive download” error persists.
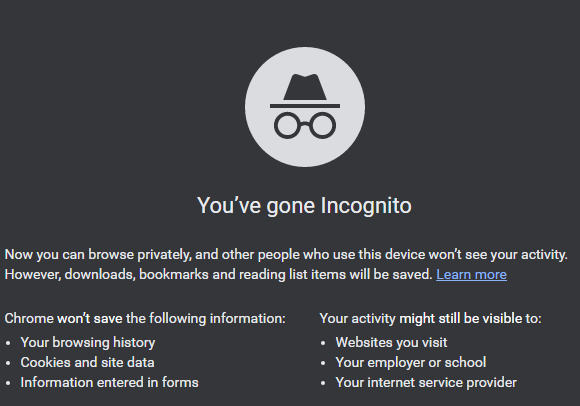
# 2. Remove Other Accounts
If you are using multiple accounts on the browsers, you may experience a glitch when downloading a file from Google Drive. To fix the “download from Google Drive failed forbidden” error, you can try deleting other accounts temporarily.
Step 1. Open your Google Chrome browser and click on the Account icon from the upper right corner.
Step 2. Select the account that is not associated with Google Drive, click on the Account icon again and select Sign Out.
Step 3. Repeat the same procedure for other accounts. Once you sign out of all accounts except the Google account, try downloading the file again and check if the “Google Drive can’t download forbidden” error gets fixed.
# 3. Make a Shareable Link
In addition, you can make the link of the file you want to download shareable. This shareable link can help you directly download the file in question. Here’s how:
Step 1. Sign in to your Google Drive, right-click the file that you encounter the “failed-forbidden Google Drive” error, and select Get link.
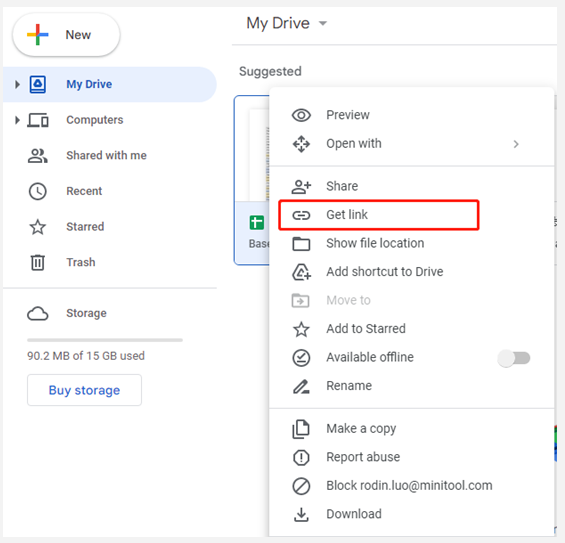
Step 2. Click on the Copy link option and paste the link into a new tab. Then the file will be downloaded directly. At this time, the “failed forbidden drive download” error should disappear.
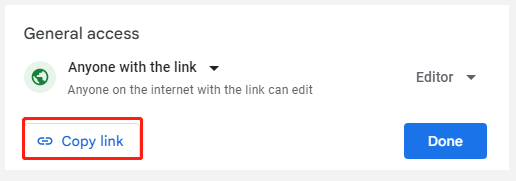
# 4. Disable Your Antivirus Software Temporarily
As mentioned above, some third-party antivirus software and even Firewall can block Google Drive from downloading a file. To fix the “failed forbidden on Google Drive” error, you can try disabling the security software temporarily and check if it works. If not, you can re-enable the Firewall and antivirus software.
How to Disable and Enable Windows Defender Firewall
Best Ways to Disable Avast for PC and Mac Temporarily/Completely
# 5. Disable Hardware Acceleration
Hardware Acceleration is a feature that can execute some processing (usually 3D graphics processing) on specialist hardware. It allows the CPU to offload some page-rendering and loading tasks to your system’s GPU.
Sometimes, however, this feature can trigger various issues like “Google Chrome white screen”, “downloading from Google Drive forbidden”, etc. Here you can follow the guide below to disable Hardware Acceleration on Chrome.
Step 1. Open Google Chrome, and then click the Three-dot icon and select Settings.
Step 2. Scroll down to find and click on Advanced.
Step 3. Navigate to the System tab on the drop-down menu and toggle off the switch next to Use hardware acceleration when available.
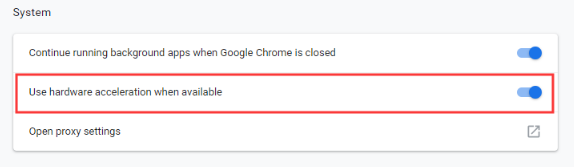
Further reading: If you enter some issues like file system corruption and low disk space on Windows 10/11, don’t worry. MiniTool Partition Wizard can help you fix them easily by checking file system errors, extending/resizing partitions, analyzing disk space, upgrading to a larger hard disk, etc.

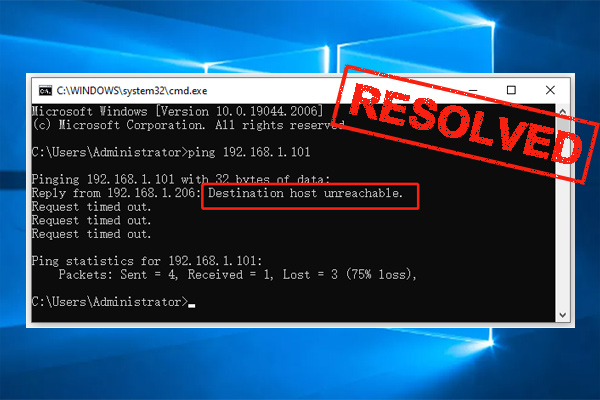
User Comments :