This post from MiniTool Partition Wizard shares you with two solutions to the issue “Excel ran out of resources while attempting to calculate one or more formulas. As a result, these formulas cannot be evaluated”. If you have this issue, try these solutions.
You are not alone. Many people ran into this issue “Excel ran out of resources” and one of them reported this issue:
Getting this msg “Excel ran out of resources while attempting to calculate one or more formulas.”: I am having an issue with the excel sheet which keeps showing me this issue “Excel ran out of resources while attempting to calculate one or more formulas. As a result, these formulas cannot be evaluated.”https://techcommunity.microsoft.com/t5/excel/getting-this-msg-quot-excel-ran-out-of-resources-while/m-p/2003279

This issue happens when a source sheet has incorrect formula inserted into a cell. Based on this clue, there are two solutions to this issue “Excel ran out of resources”.
Fix 1: Correct the Formula
The error message implicates that the incorrect forum is the cause of the issue “Excel ran out of resources”. So, check if there is anything wrong with the forums you used in the source spreadsheet. To figure that out quickly, you can look for an exclamation mark, which Excel uses to indicate that there are some issues with the data or formula. In addition, you may also need to check if there are some problems in a cell.
Once you find something wrong, correct it and see if the error message “Excel ran out of resources while attempting to calculate one or more formulas” will appear again.
Fix 2: Change Number of Calculation Threads
By default, Excel uses all processor threads to deal with a spreadsheet. So, at times, it brings about an issue when resource-intensive apps are running at the same time, and the issue “Excel ran out of resources” could be one of these issues.
In this case, to fix the issue “Excel ran out of resources”, you can change the number of processors or calculation threads on your computer assigned to Excel. Here are the steps:
Step 1: Open an Excel file on your computer and click the File menu at the top-left corner.
Step 2: Choose the Options option at the bottom of the left side of the window.
Step 3: Look at the left side to find the Advanced tab and then switch to this tab.
Step 4: Scroll down the right side until you see the Formulas part. From this part, choose the Manual option, enter 1 in the Manual box, and click the OK button.
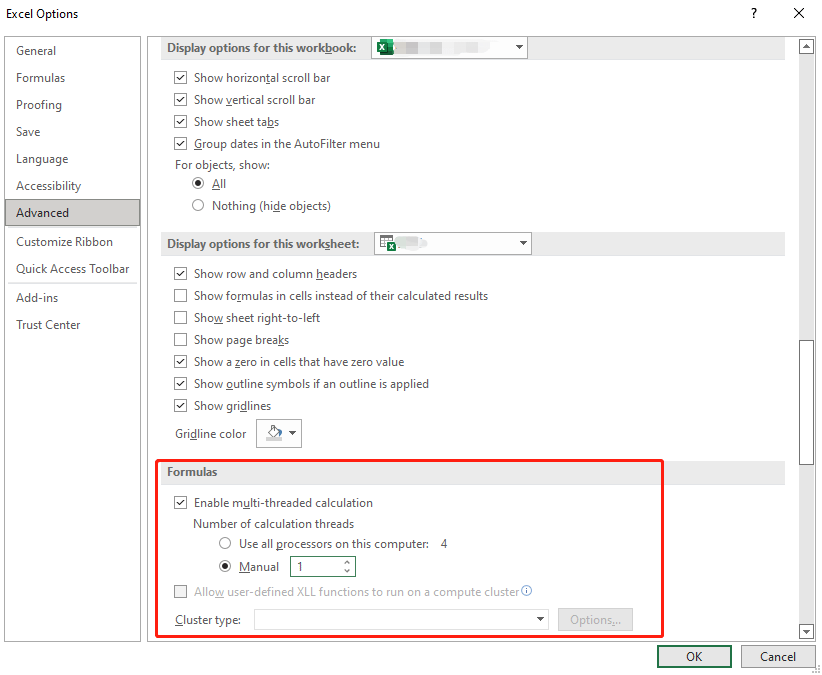
Now check if the error message “Excel ran out of resources while attempting to calculate one or more formulas” persists. If it shows up again, please repeat the above steps but this time, enter 2 in the Manual box.
Well, that’s all about how to fix “Excel ran out of resources” using two solutions. One solution is to correct the formula, and the other is to change the number of calculation threads. If you have any other solutions to fix this issue, please share them with us.

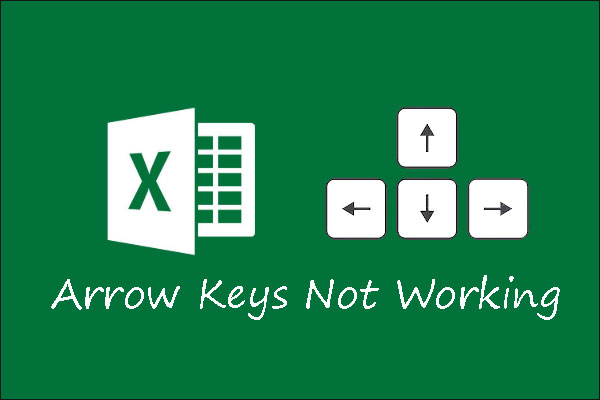
![How to Fix Filter Not Working in Excel [3 Cases]](https://images.minitool.com/partitionwizard.com/images/uploads/2021/12/filter-not-working-in-excel-thumbnail.png)
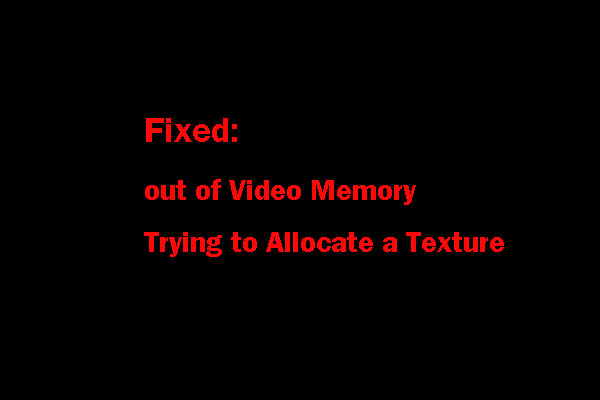
User Comments :