Have you encountered the problem that this video file cannot be played error code 224003 when you are trying to watch videos online? In this post, you will learn about 6 feasible methods from MiniTool Software to resolve the error code 224003.
Nowadays, many people would like to watch videos online using their preferred browser. They can visit the website of a certain player media and watch videos freely without the need to download the player media application. While sometimes, users can’t watch a certain video through a website and receive the error message: This video file cannot be played. (Error Code: 224003)
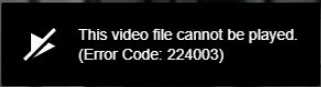
This problem commonly happens to Google Chrome browser. If you are experiencing this issue, perhaps the embedded Media Player in your browser is incorrectly configured or the browser cache and extensions are interfering with the process.
To fix “this video file cannot be played error code: 224003” issue, you can try the following solutions.
Fix 1: Try Another Browser
If this problem occurs on your Google Chrome, don’t hesitate to try another browser at first, such as Mozilla Firefox and Microsoft Edge. This can help you visit website and watch videos smoothly again in most cases.
Besides, you can also try downloading the desktop version of the media player which always provides better user experience than the online version.
If you still want to use your Chrome to watch the video instead of downloading or employing another one, you can keep reading to get methods to fix the issue on your Chrome.
Fix 2: Clear Browser Cache
As mentioned before, your browser cache, cookies or other data might lead to the error code 224003. So, just follow the steps below to clear them:
Step 1: After opening your Google Chrome, click the vertical three-dot icon to open the menu.
Step 2: Click More tools and choose Clear browsing data.
Step 3: When you get the following window, switch to Advanced tab and set the Time range to All time. Check Browsing history, Cookies and other site data, Cached images and files, and other items you want to clear. Click Clear data button to remove the selected data.
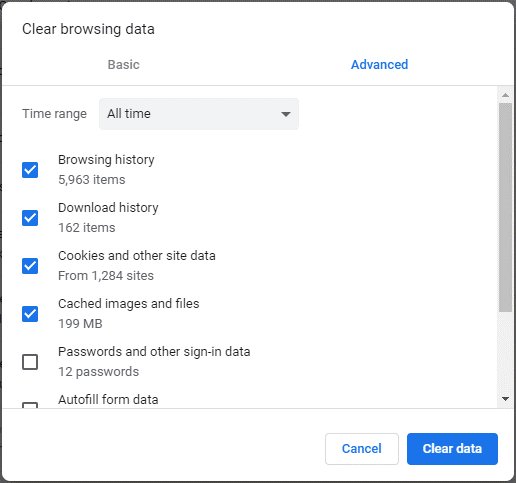
Fix 3: Disable Hardware Acceleration
Some users have successfully removed the issue by disabling the hardware acceleration feature in Chrome. You can also have a try.
To disable hardware acceleration, just go to Chrome Settings > Advanced > System and then toggle off the button next to Use hardware acceleration when available option.
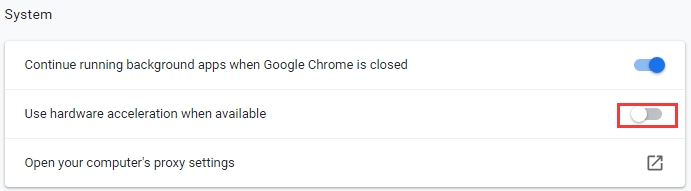
Then, you can visit the specific website and try watching the video again to check if the error has been removed.
Fix 4: Turn Off Extensions
We have to admit that various extensions help you browse more easily and provide better user experience in your Chrome browser. However, certain extensions might arouse some problems like error code 224003 in our case. Thus, you can try disabling your Extensions added to Google Chrome.
Click the three-dot icon and choose More tools > Extensions. Then, click the switch button beside the name of extension to disable all the listed items. After that, restart your Chrome and check if you can watch video without the error code: 224003.
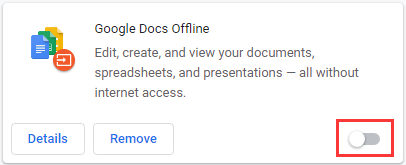
Fix 5: Update Your Google Chrome
In some cases, the media player might not support the current version of your Chrome. So, it can be a good solution to update your browser. To update Google Chrome, you just need to open the three-dot menu and choose Help > About Google Chrome.
Then, your chrome will detect and download the latest updates automatically. After the update process is done, relaunch the browser and you should be able to watch video again.


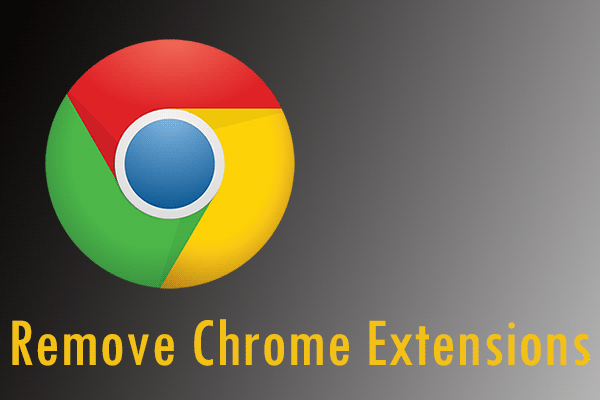

User Comments :