When you try to open a media file in Windows, you may encounter the error code 0xc00d36c4. How to fix the error? This post from MiniTool will show you some reliable solutions to the music/video error 0xc00d36c4.
The error code 0xc00d36c4 may occur when you try to play an audio or video file on a Windows PC. The reasons for this error can be various, such as wrong playback settings, unsupported file formats, corrupted media files and so on.
The following has summarized some effective methods to fix the media file error 0xc00d36c4. If you encounter the same error, please keep on reading.
Solution 1. Turn off Copy Protection in Media Player
By turning off the copy protection in Windows media player, you can open the media files in other media/music players.
Step 1. Type Media Player in the Windows 10 Cortana search box. Then click the best match Windows Media Player to open it.
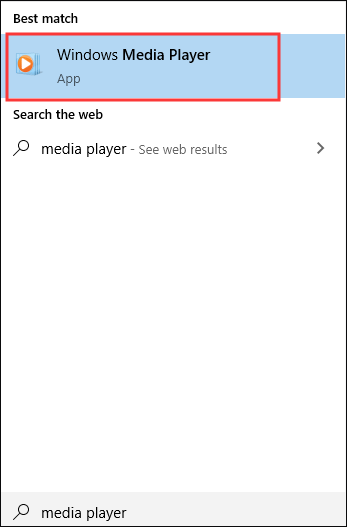
Step 2. On the top left corner of the window, find and click the Organize button.
Step 3. Then choose Options… from the context menu.
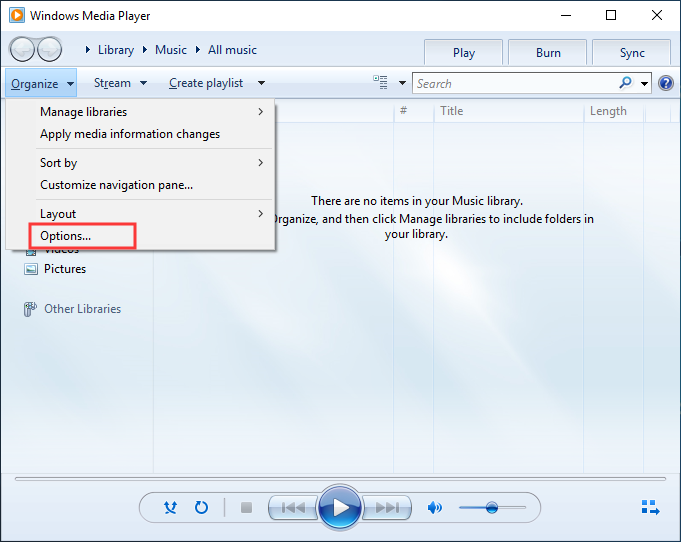
Step 4. Switch to the Rip Music tab.
Step 5. Uncheck the Copy Protect Music option and click OK to allow the change.
After that, check if the error 0xc00d36c4 gets fixed and the media file can be opened.
Solution 2. Use VLC Media Player
If you encounter the error code 0xc00d36c4 when you try to open a media file, you can fix it by using VLC media player. VLC can open almost any format of media file. If you have never used the VLC media player, you can refer to the following steps.
Step 1. Download VLC Media Player from its official website and install it on your PC.

Step 2. After it is installed successfully, you can right click on the media file you want to open. Select Open With and then choose VLC Media Player.
Then your video file should be opened with VLC Media Player. If VLC media player cannot open your media file, it indicates that your file is corrupt. In this case, you may need a video/audio repair tool to repair the media file.
Solution 3. Change Playback Settings
Sometimes the playback settings could be changed by a malware, Windows update or by a different user, thus leading to error code 0xc00d36c4. In this case, you just need to change playback settings to its original settings.
If you don’t know how to change playback settings, you can follow the steps below.
Step 1. Find the Volume icon in Windows task bar and right-click on it.
Step 2. Then choose Playback devices from the menu.
Step 3. Open the Speaker tab and then choose Configure options to open the Speaker Setup window.
Step 4. When you see a list of audio channels on the interface, click the Test button to test each audio channel. If you receive the error message “Failed to play test tone”, note down the channel.
Step 5. After testing all Audio channels, you can click Next to go on.
Step 6. Uncheck all the speakers that have encountered the “Failed to play test tone” error. Then exit and check if the media files can be opened.
Conclusion
After reading this post, have you fixed 0xc00d36c4 error? Which method works for you? If you have better solutions toward error 0xc00d36c4, please don’t hesitate to share it with us.

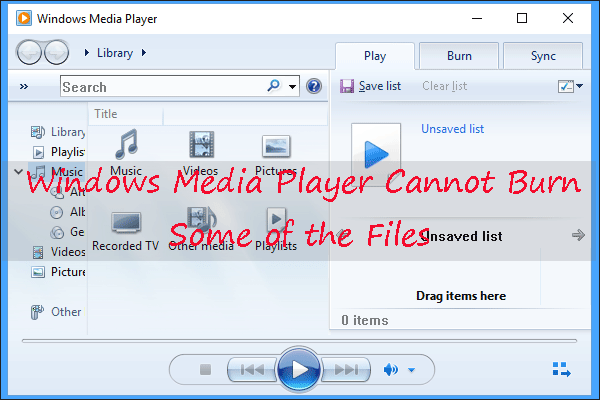
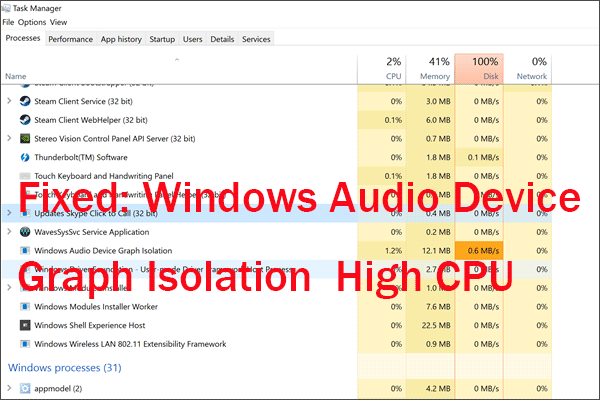
User Comments :