Do you fail to visit a webpage in Google Chrome with the error ERR_FILE_NOT_FOUND? This is one of common Chrome issues. In this post from MiniTool Partition Wizard, you will get 3 methods to resolve this issue effectively.
Google Chrome is a top web browser that has millions of users worldwide. Similar to other browsers, Chrome is also reported with some errors and the ERR_FILE_NOT_FOUND error is one of them.
You might encounter the ERR_FILE_NOT_FOUND issue while trying to open a specific webpage. You will be prompted that this webpage is not found, with a message Error 6 (net:: ERR_FILE_NOT_FOUND). Actually, this problem is caused by a certain extension in your Google Chrome.
To help you fix net::ERR_FILE_NOT_FOUND issue effectively, several solutions has been displayed below. You can try them one by one until you get rid of this issue.
Fix 1: Remove the Default Tab Extension
According to the reports from users who have experienced the ERR_FILE_NOT_FOUND error, the Default Tab extension is the culprit of the error in most cases. The Default Tab is not a genuine Chrome extension but a browser hijacker that’s bundled with some free software. So, even if you remove it from Chrome extension list, it will come back.
To fix the issue in this case, you have to uninstall the Default Tab program first and then remove its extension in Chrome. To uninstall the program, you can:
Step 1: Search Control Panel in your Cortana and click the best match result to open it.
Step 2: Go to Programs > Programs and Features.
Step 3: Locate Default Tab among the list of your applications. Right-click it and choose Uninstall.
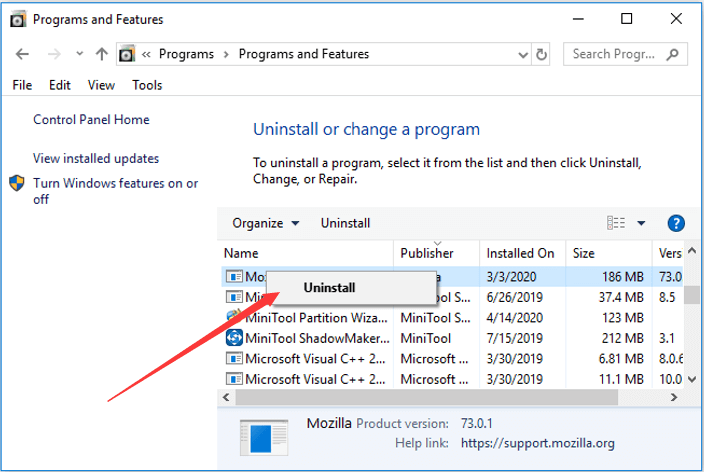
After you have uninstalled the Default tab program, you should go to Chrome Settings to remove the extension. Then, you can visit the website again to check if the problem has been resolved.
Fix 2: Disable Extensions of Your Chrome
Apart from the Default Tab extension, some other Chrome extensions might also prevent you from visiting the webpage. So, if the issue appears again after you remove the Default Tab program and extension, you might need to find the problematic extension and disable or remove it. Here’s how to do it.
Step 1: Open your Chrome and click the three-dot icon in the upper-right corner to open Chrome menu.
Step 2: Choose More tools > Extensions and you will go to the interface where all your Chrome extensions are listed.
Step 3: Toggle off the switch buttons of extensions to disable all of them and then restart your Chrome. If the issue still exists, it should have nothing to do with your extensions and you should jump to the next solution. But if the issue disappears, you need to continue with the following the steps to figure out the problematic extension.
Step 4: Now, enable an extension and restart Chrome to check if the net::ERR_FILE_NOT_FOUND issue persists. Repeat the operation for any other extensions. If the issue appears only when a certain extension is enabled, this extension should be the culprit. You can keep it disabled or click Remove button to delete it.
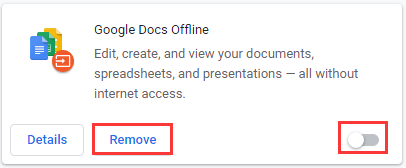
Fix 3: Reset Your Google Chrome
For most issue with Google Chrome, resetting the application to the default settings is always a nice solution. So, if you cannot fix the ERR_FILE_NOT_FOUND error with the above methods, you can try resetting your Chrome.
Step 1: Click the three-dot button and choose Settings.
Step 2: In the left pane, click Advanced and then choose Reset and clean up.
Step 3: Click Restore settings to their original defaults, and hit Reset settings button to confirm the operation when you get the pop-up window.
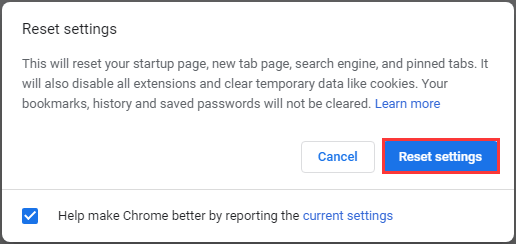
Once it’s done, you can restart your Google Chrome and you should be able to visit the website without the net::ERR_FILE_NOT_FOUND error.


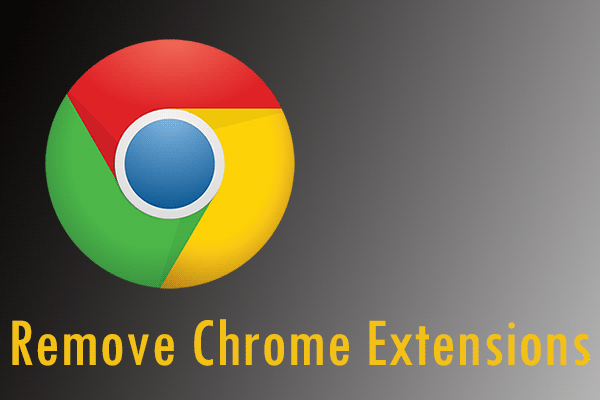
![[Solved] Not Enough Memory to Open This Page in Google Chrome](https://images.minitool.com/partitionwizard.com/images/uploads/2019/12/not-enough-memory-to-open-this-page-thumbnail.jpg)
User Comments :