A lot of Windows users complain about Discord game detection not working. What causes the Discord not detecting game? How to fix this vexing issue? Now, let’s explore the troubleshooting methods together with MiniTool.
Discord is a popular app that provides fantastic game-playing experiences for a large number of users. However, this program also receives some negative comments due to various errors such as Discord Screen Share black screen, Discord camera not working, Rainbow Six Siege Discord issues, and the one discussed here.
The Discord game detection is a built-in feature that enables users to broadcast the name of the current game that you are playing. Sometimes, however, many users are troubled by Discord game detection not working. It’s reported that the issue often happens after updating Windows 10. To fix the issue, you can try the following several solutions.
Fix 1. Make Sure Discord Game Detection Is Enabled
Sometimes the Discord game detection not working issue can occur if the feature is turned off. To fix it, you should make sure the game detection feature is enabled in Settings. For that:
Step 1. Launch the Discord client on your Windows PC, and then click on the Cog icon at the bottom left corner to open the User Settings option.
Step 2. In the User Settings window, go to the Games Activity tab from the left pane.
Step 3. Toggle on the switch of Display currently running games as a status message under the Game Activity section.
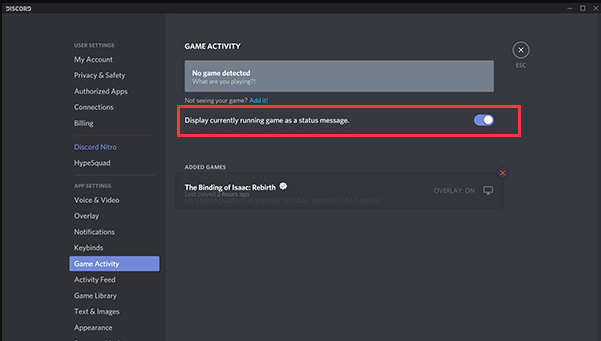
Now, you can relaunch the client and see if the Discord not detecting game issue still persists.
Fix 2. Manually Add Games to Discord
If the Discord not showing game problem still happens, you may add the currently playing games to Discord manually. To do so, follow the steps below:
Step 1. Follow Step 1 in the above solution to open the User Settings window.
Step 2. Select the Games option from the left pane and click on Add it button under the Now Playing section.
Step 3. Select the game that you want to add from the list of games and click on Done to save the changes.
After that, you can restart and see if the “Discord don’t show game” issue is resolved.
Fix 3. Update Discord to the Latest Version
As you know, Discord often releases some updates and new features for bugs. These patches might help you fix the Discord game activity not working issue. If you are not running the latest version, you can update it.
Step 1. Make sure that your Discord is running on your PC.
Step 2. Expand the System Tray at the bottom, and then right-click the Discord icon and select Check for updates. After that, this program will check for all available updates.
Step 3. Follow the on-screen prompts to complete the installation. Then you can relaunch the client and check if the Discord game detection not working problem is fixed.
Fix 4. Install a Fresh Download of Discord
If the Discord not showing game error still appears after trying all the above solutions, you may consider reinstalling Discord. By doing so, you can install a fresh download of Discord. Here’s how:
Step 1. Type control in the search box and select the Control Panel app from the context menu.
Step 2. Change the View by type to Category, and then click on Uninstall a program under the Programs section.
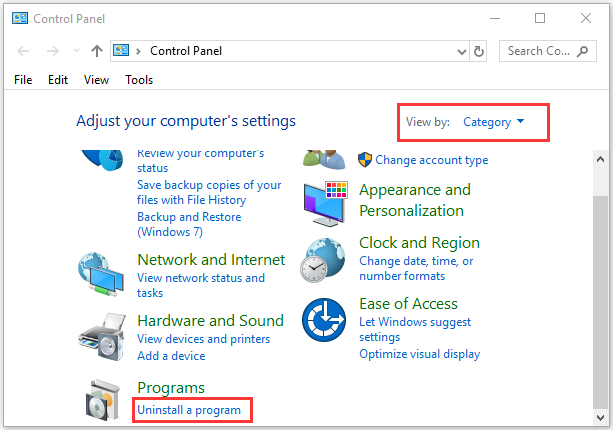
Step 3. Right-click Discord from the list of installed programs and select Uninstall. Then follow the on-screen prompts to complete the uninstallation.
Step 4. Once uninstalled, click here to download a fresh Discord and install it on your computer.
Fix 5. Revert Your Windows System to an Earlier Date
Some users reported that the Discord game detection not working issue just occurs after updating Windows 10. In this situation, you can perform a system restore to revert your system to the status before the error appears. Read this post to know detailed steps.

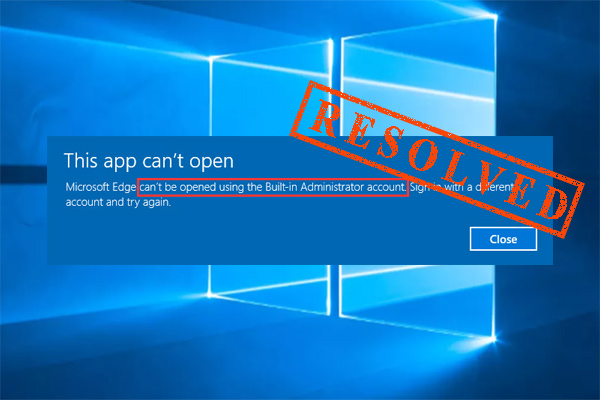
User Comments :