The java.net connectexception connection refused no further information issue is one of the most common issues on Minecraft. Once you run into this issue, you can follow the methods in this post to work it out.
Method 1: Perform a Restart
In general, a simple restart can help you solve plenty of minor glitches and bugs. Therefore, when you are suffering from the “Minecraft connection refused no further information” issue, you can try restarting your PC to see if the issue can be resolved. Besides, you should also restart your router to improve your Internet connection, avoiding possible network issues.
If the error persists after you restart your system and router, you need to consider fixing this issue with other solutions.
Method 2: Allow Minecraft Through Firewall
Windows Firewall may recognize the process of connecting to the server as a threat and block you from doing this. That’s why you experience the “Minecraft server connection refused no further information” issue. To avoid this case, it’s recommended that you add Minecraft as an exception to Firewall.
This post can help you allow Minecraft Launcher, Minecraft servers, and Java through Firewall: How to Allow or Block a Program Through Firewall Windows 10
Method 3: Uninstall Incompatible Software
If you have installed certain programs that are incompatible with Minecraft, you are likely to receive the error message: java.net connectexception connection refused no further information. In this case, you can try to get rid of this issue by deleting all the incompatible software. You can click here to find out the known incompatible software.
You can follow this guide to uninstall the target software: Top 7 Effective Ways to Uninstall Programs/Apps on Windows 11
After you delete all the incompatible programs, restart your PC to see if the error is resolved.
Method 4: Add IP Address and Port Before Connecting to the Server
To repair the “Minecraft server connection refused no further information” issue, you should check and add the right IP address & port for Minecraft.
Step 1: Run Command Prompt as an administrator. Then type ipconfig in the panel and press Enter to view your IP configuration. You need to note down your IPv4 address.
Step 2: Press Windows + E to open File Explorer and then navigate to the Minecraft Server folder.
Step 3: Open the Server.properties text document to find out Server Port.
Step 4: After that, open Minecraft and go to Play Multiplayer.
Step 5: Select the Minecraft Server you want to join and then click Edit.
Step 6: In the next window, ensure the Server Address is matched with the IPv4 address and Server Port you have noted down before.
Step 7: Finally, click Done and then Refresh to execute the pending changes.
Method 5: Update Java
Minecraft relies on java to run properly. If the java on your system is outdated, you may get stuck in the “Minecraft connection refused no further information” issue. So, you ought to keep java updated to avoid this issue.
To do this, go to the Java folder in Windows Explorer and double-click Check For Updates inside this folder. Then click Update Now under the Update tab in the pop-up window.
All these methods summarized in this post are feasible. When you are bothered by the “Minecraft connection refused no further information” issue, you can try these methods to fix it. If you have any other solutions to this issue, you can share them with us in the comment part below.
Do you have difficulty managing your partitions and disks on the PC? Well, MiniTool Partition Wizard is an excellent helper that enables you to perform various operations on your partitions and disks more easily and safely. If you want to obtain more information on this program, you can visit its official website.

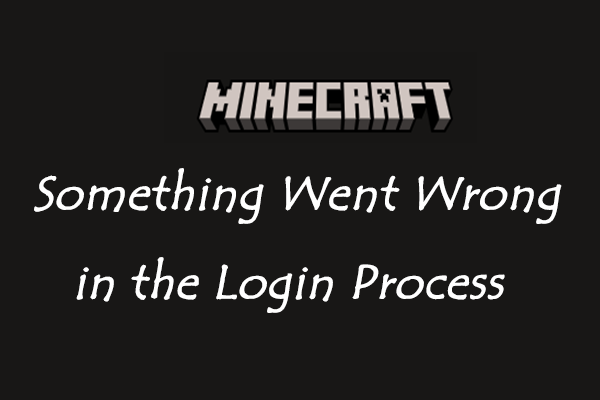
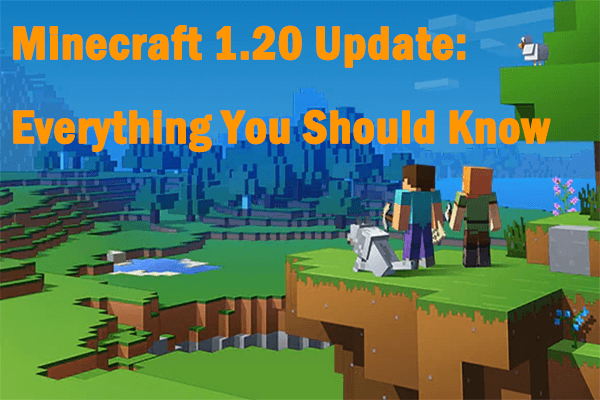
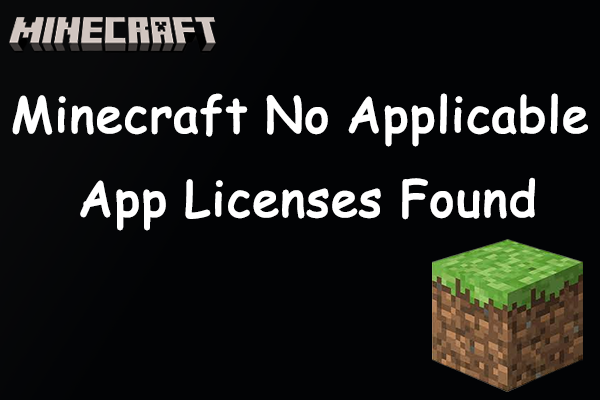
User Comments :