The Chrome GPU process is a hardware acceleration process that is used to handle video and graphics processing on a webpage. How to check Chrome's GPU process? How to fix Chrome GPU process high memory usage? This post of MiniTool Partition Wizard summarizes several methods to fix this issue.
When your Chrome’s GPU process has high memory usage, you may face Chrome browser performance issues. Besides, there may be some issues with Chrome, such as lag, stutter, and other problems. There are some possible reasons for the Chrome GPU process high memory usage issue listed below.
- Outdated graphics driver
- Corrupted Chrome installation file
- Incorrect Chrome settings
- Too many Chrome tabs and Add-ons
- Virus or malware attacks
How to Check If Chrome GPU Process Has High Memory Usage
To check Google Chrome’s GPU process usage, you can open the Chrome browser. Then right-click the title bar and select Task Manager, or press Shift + Esc to open Task Manager. In the pop-up Task Manager window, you can view all the running tasks and their memory usage on your browser. Roll down and find the GPU Process task. Then you can see its memory usage at the Memory footprint column.
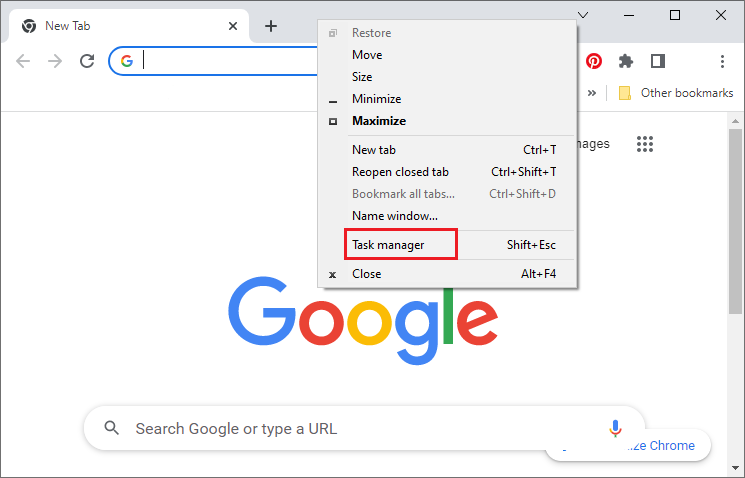
How to Fix Chrome GPU Process High Memory Usage Issue
When Google Chrome’s GPU process has high memory usage, you can close some unnecessary tabs or restart your Chrome browser. Besides, you can also try the methods listed below.
Method 1. Update Graphics Driver
Since the “GPU process high RAM” issue can be caused by outdated display drivers, you can update the graphics drivers to fix this problem.
Step 1. Right-click the Windows icon and select Device Manager.
Step 2. In the pop-up window, expand Display adapters. Then right-click your graphics driver and select Update driver.
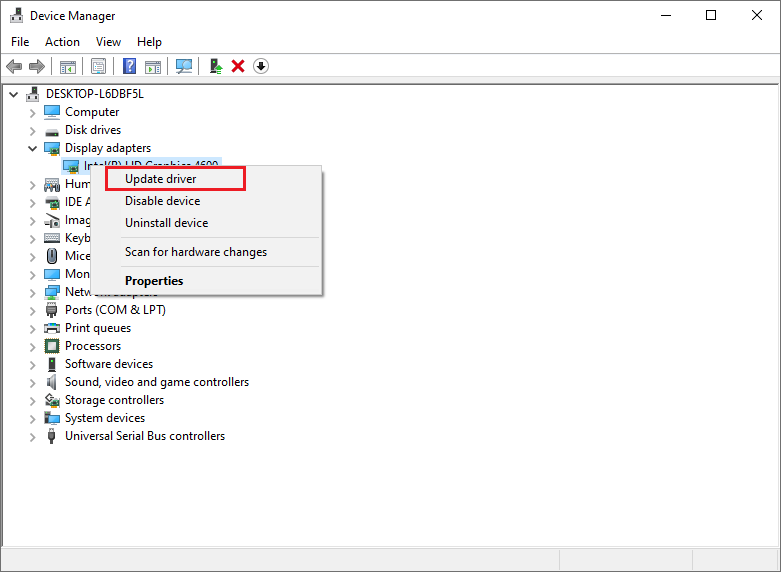
Step 3. In the prompted window, click Search automatically for drivers and then follow the on-screen wizard to finish the process. Once done, reboot your computer.
Method 2. Disable Hardware Acceleration
You can try fixing the Chrome GPU process high memory usage issue by turning off hardware acceleration. Follow the detailed steps below.
Step 1. Open the Chrome browser and click the three dots menu. Then select Settings.
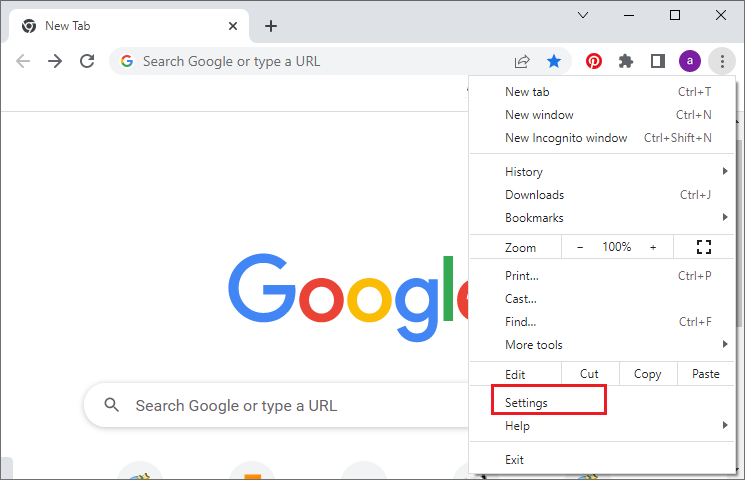
Step 2. In the next window, select System. Then in the right-side panel, disable Use hardware acceleration when available.
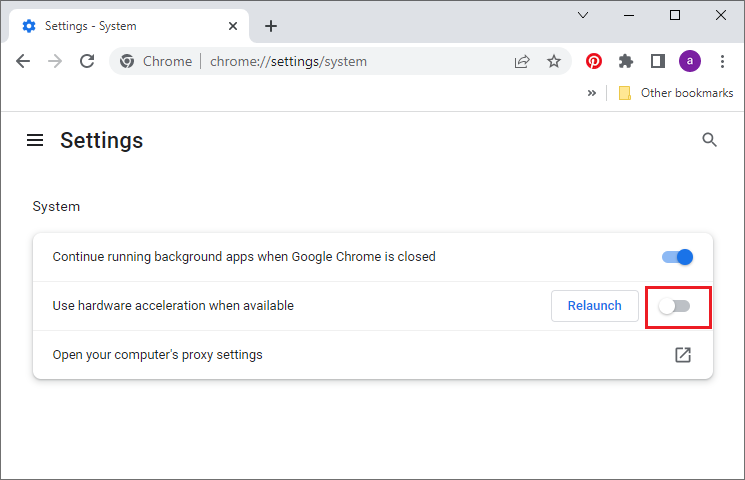
Step 3. Then restart the browser.
Method 3. Disable Chrome Extensions
Besides, you can disable Chrome extensions through the following steps.
Step 1. From the three-dots menu in the Chrome window, select More tools > Extensions.
Step 2. Then disable all the extensions by turning off the toggle. Once done, reboot your Chrome browser.
Method 4. Perform Virus Scan
To get rid of the “GPU process high RAM” issue, you can try performing a virus scan for your system. Go to Settings > Update & Security > Windows Security > Virus & threat protection. Then click Quick scan.
Besides, you can use Google Chrome’s built-in virus scanner to scan for malware or virus with this guide. You can also use third-party antivirus software to perform a virus scan or protect your system from viruses.
Method 5. Reset Chrome Settings to Default
In addition to the above methods, you can reset your Chrome settings to default. Follow the detailed steps below.
Step 1. Go to Chrome > Settings > Reset and clean up.
Step 2. Click Restore settings to their original defaults. Then click Reset settings in the prompted window to restore Chrome settings to defaults.

Method 6. Update Chrome
If your Chrome browser is outdated, you can check if there is any available update and then update your browser to the latest version. Go to Chrome > Settings > About Chrome. Then your Chrome browser will check for updates automatically. You can follow the on-screen wizard.
To Sum Up
This post has introduced six methods to fix the Chrome GPU process high memory usage issue. You can feel free to try them one by one. Besides, if you have disk issues like disk space is running slow, you can try MiniTool Partition Wizard to solve your issues. If you have suggestions or better ideas, you can leave them in the comment zone below.
MiniTool Partition Wizard FreeClick to Download100%Clean & Safe

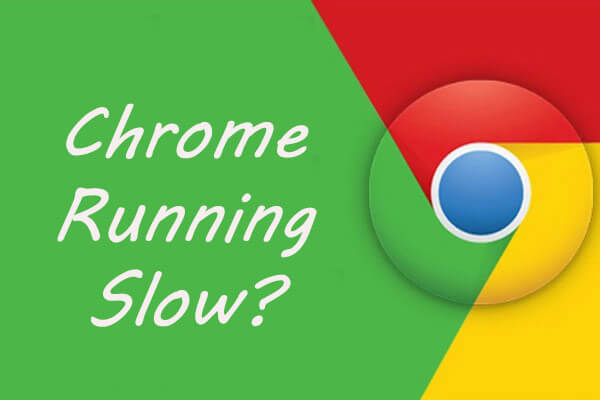
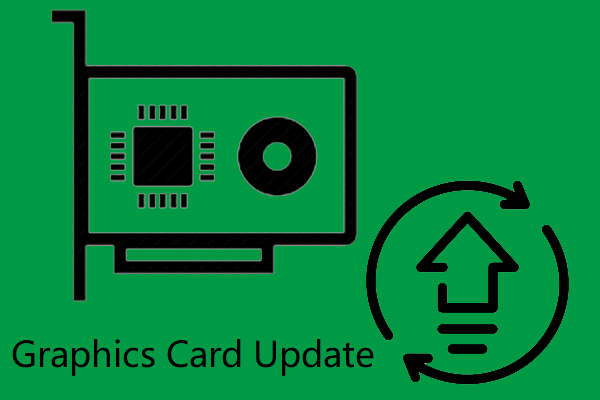
User Comments :