You can change the default location of OneNote backup folder with built-in options, the local group policy editor, and the registry editor. In this article from MiniTool Partition Wizard, we show you how to do that in Windows 10/11.
By default, OneNote backs up all files here: C:UsersusernameAppDataLocalMicrosoftOneNote. However, if you don’t want to keep your data in that particular folder for any reason, you can change the default backup folder location to another drive if you want.
Well, how to change the default location of OneNote backup folder in Windows 10/11? Please keep reading.
Way 1: Change the Default Location of OneNote Backup Folder via OneNote Options
To change the default location of OneNote backup folder, follow the steps below:
Step 1: Open OneNote on your computer. Then click on the File tab and select Options in the bottom-left corner.
Step 2: In the OneNote Options window, click on the Save & Backup option. Then select the Backup Folder option and click on the Modify button.
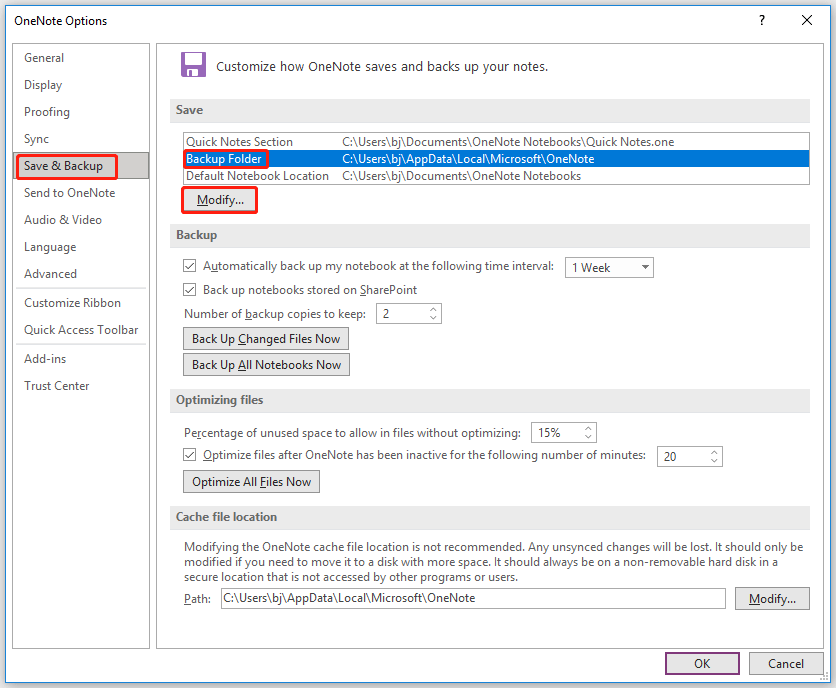
Step 3: Then you need to choose a folder that you want to set as the backup folder location and click on the Select button. Finally, click on the OK button to save the changes.
Way 2: Change the Default Location of OneNote Backup Folder via Group Policy
To change the default location of OneNote backup folder in Windows 10/11 via Group Policy, follow the steps below:
Step 1: Press the Win + R key to open the Run dialog box. Then type gpedit.msc and press the Enter button.
Step 2: Once the Local Group Policy Editor window opens, navigate to the following path:
User Configuration > Administrative Templates > Microsoft OneNote 2016 > OneNote Options > Save
Step 3: In the right panel of the Save folder, find Local of Backup Folder and double-click it.
Step 4: In the next box, check the Enabled option and enter the new backup folder location in the Backup Folder box. Then click on the OK button to save the change.
Way 3: Change the Default Location of OneNote Backup Folder via Registry
To change the default location of OneNote backup folder in Windows 10/11 via Registry, follow the steps below:
Step 1: Press the Win + R key to open the Run dialog box. Then type regedit and press the Enter button.
Step 2: Once the Local Group Policy Editor window opens, navigate to the following path:
HKEY_CURRENT_USERSoftwarePoliciesMicrosoftoffice16.0
Step 3: Right-click on 16.0 and select New > Key. Then name it as onenote.
Step 4: Right-click on onenote and select New > Key. Then name it as options.
Step 5: Repeat the same steps to create a key under options and name it as paths. Once done, right-click on paths and select New > String Value. Then set the name as backupfolderpath.
Step 6: Double-click on backupfolderpath to set the Value data as the new folder path.
Step 7: Finally, click on the OK button.
After that, you need to restart your computer.
Bottom Line
In the above article, we conclude the guide on how to change the default location of OneNote backup folder in Windows 10/11. Hope the above methods can help you. If you have other methods, please share them with us.

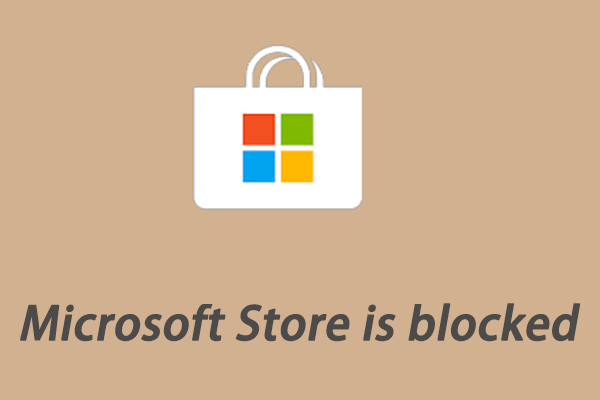
User Comments :