It’s reported that some users were not able to rename files or folders on their Windows computers. Do you have the same issue? This post of MiniTool Partition Wizard introduces several methods to fix this issue.
I can create new folders but I can't name them. Please help.
--from Microsoft Community
There are different reasons why you can’t rename files in Windows. For instance, the files or folders you are trying to rename are being used by another program. Besides, the antivirus software may prevent you from changing the name of a file or a folder.
In addition, you can’t rename file that is open or in use. If the file name is too long, you cannot rename files. You can fix this error according to the error message.
How to Fix the Cannot Rename Files Issue
When you can’t rename file in Windows, the first thing you can do is to restart your computer. A reboot can fix lots of issues in the computer. After restarting, you can try to rename the file again.
Solution 1. Take the Ownership of the File
If you cannot rename files because the file access is denied, you can change the owner of the file.
Step 1. Right-click the file or folder you want to rename and select Properties.
Step 2. In the pop-up window, click the Security tab. Then click the Advanced button.
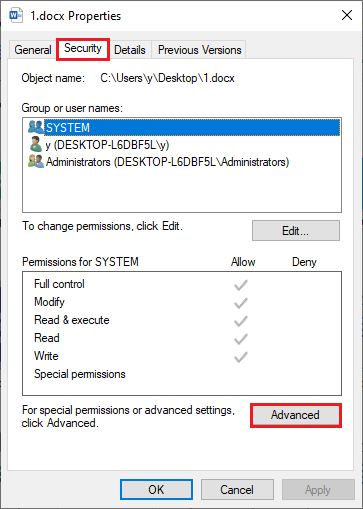
Step 3. Then check the Owner of the file or folder. Click Change to change the ownership.
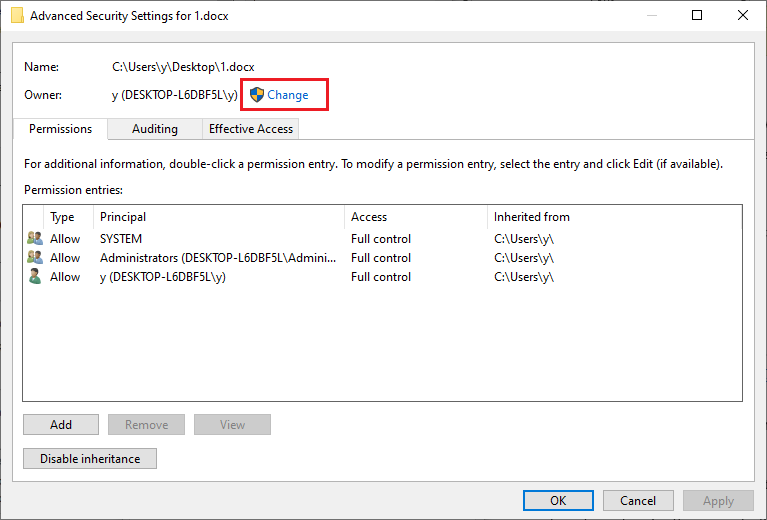
Step 4. In the Select User or Group window, click Advanced. Then click the Find Now button. You can search and select your name in the Search results list. Click OK.
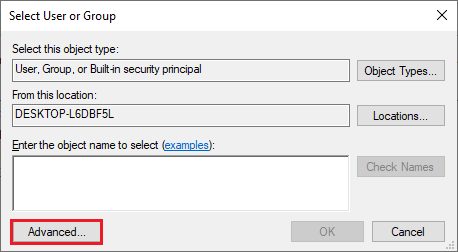
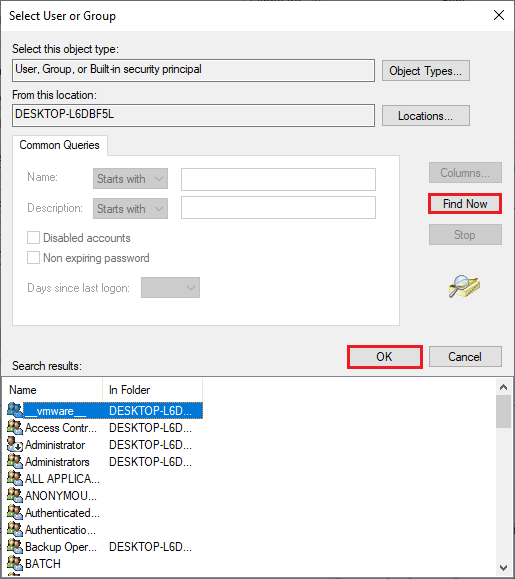
Step 5. After returning to the Select User or Group window, your name is under the Enter the object name to select section. Click OK to save the change. Then click Apply and OK sequentially in the Advanced Security Settings window.
Step 6. Click OK in the file Properties window. After changing the owner of the file, you can check if you can rename the file or folder now.
Solution 2. Ensure the Files Are Not Running in the Background
If a file or folder is open or being used by another program, you can’t rename file or folder. You can follow the detailed steps below to close the program and restart File Explorer.
Step 1. Right-click the Windows icon and select Task Manager.
Step 2. In the pop-up window, you can view the running processes. Right-click the program that is related to the file and select End task.
Step 3. Then you can find Windows Explorer. Right-click it and select Restart.
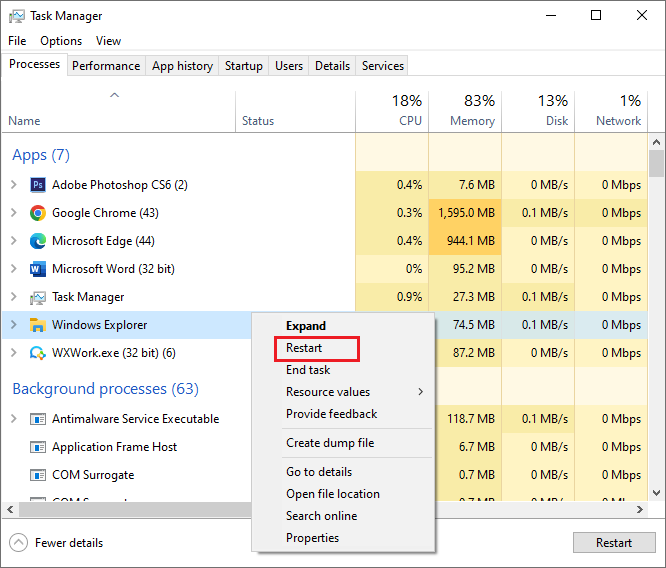
Then you can check if the issue is fixed.
Solution 3. Delete Autorun.inf
Sometimes, the autorun.inf files may prevent you from renaming files or folders. When you can’t rename file, you can try to delete the autorun.inf files. Go to File Explorer and then navigate to the file or folder that you want to rename.
Click the View tab and check the Hidden items box. Then you can see the autorun.inf files, select them to delete.
Solution 4. Change the Windows Defender settings
You can change the Windows Defender settings to fix the “an error occurred while trying to rename files” issue.
Step 1. Go to Settings > Update & Security > Windows Security > Virus & threat protection > Virus & threat protection settings. Then click Manage settings.
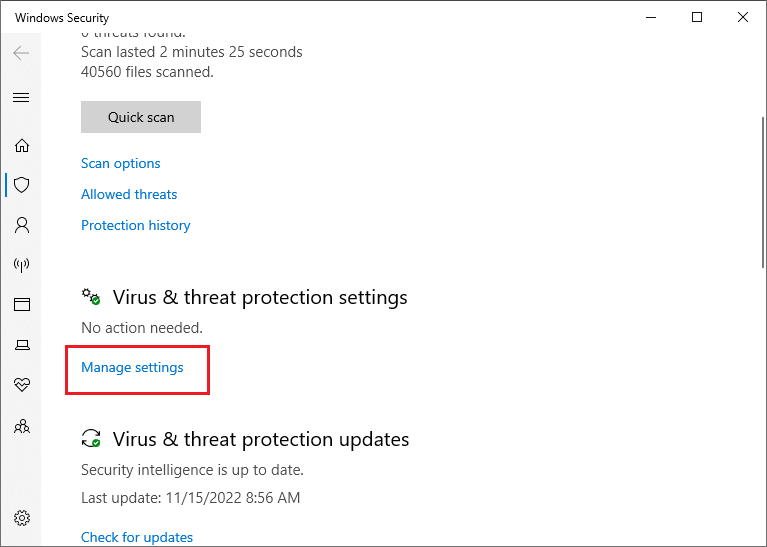
Step 2. In the pop-up window, find and click Manage Controlled folder access under the Controlled folder access section.
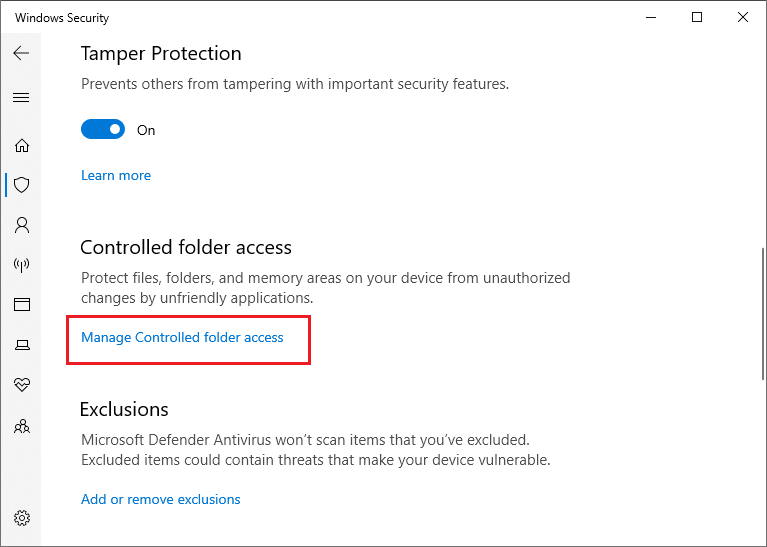
Step 3. Then set the Controlled folder access to Off.
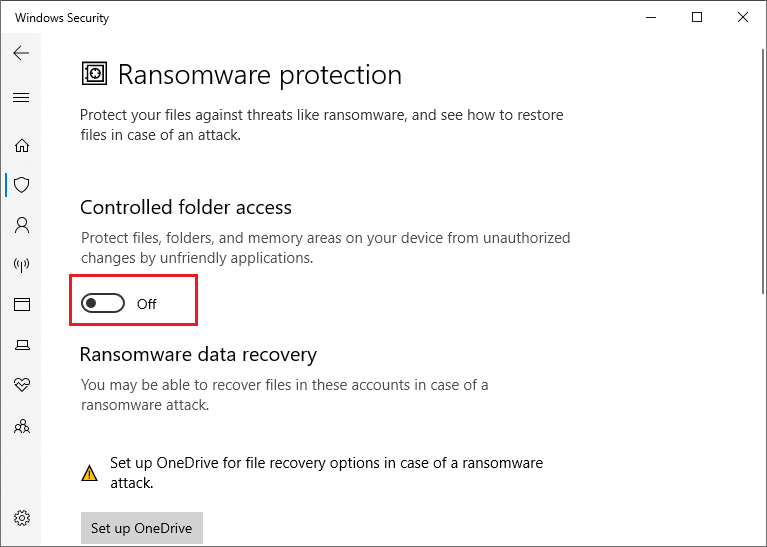
Besides, you can try to run a malware scan.
Solution 5. Update Windows
It’s necessary to update your Windows to the latest version. If your system has not been updated for a long time, you can go to Settings > Update & Security > Windows Update and click Check for updates to get the updates available for the system. After updating the OS, restart your computer to see if the error is fixed.
Conclusion
There are five methods introduced in this post to fix the “an error occurred while trying to rename files” issue. You can feel free to have a try on them. If you still have problems or better suggestions, you can tell us in the comment part below.

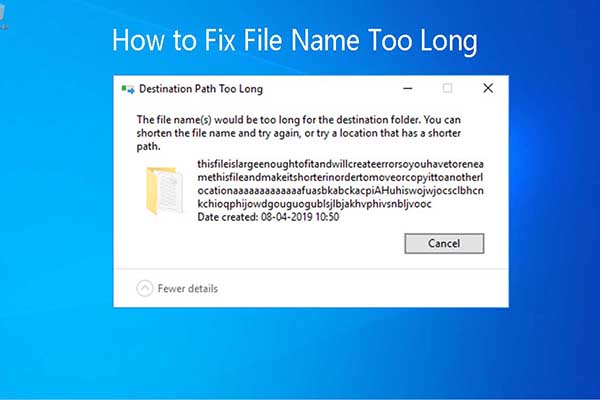

User Comments :