Sometimes, you might be unable to change the drive where new apps will save to in Microsoft Store. This annoying problem could happen due to various factors. If you come across the problem unfortunately, don’t worry. MiniTool Partition Wizard has developed a simple guide that provides several possible solutions.
For better application management and other reasons, many users would like to change the default save location for some new Microsoft Store apps according to their preferences.
However, you might fail to set the save path of new apps to the desired drive, and the MS Store will keep saving apps to the system drive. At the same time, MS Store gives an error message “We couldn’t set your default save location”.
What can you do if you can’t change new apps save drive? Take it easy, you can troubleshoot the issue with the following solutions. Let’s check them out one by one.
Fix 1: Edit the Group Policy
If you can’t are unable to change the drive where new apps will save to, perhaps the group policy prevents apps from being installed to a non-system volume. You can go to edit the group policy to solve the problem.
Step 1: Press Windows + R to invoke the Run window. Input gpedit.msc and click the OK button to open Local Group Policy Editor.
Step 2: Navigate to Computer Configuration > Administrative Templates > Windows Components > App Package Deployment.
Step 3: In the right pane, double-click the Disable installing Windows apps on non-system volume policy. In the pop-up window, choose Disabled and click Apply and OK to save changes.
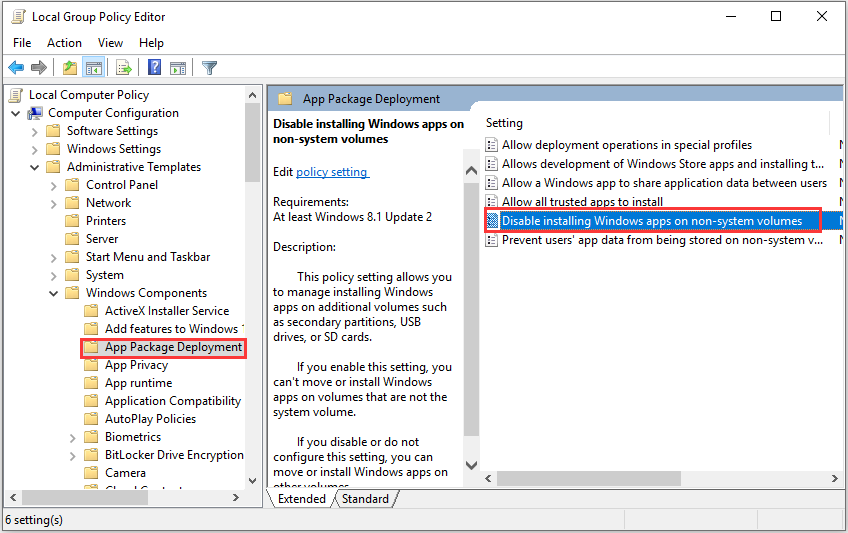
After that, restart your computer and check if you can change new apps save drive now.
Fix 2: Remove Old Reference to the Target Drive
Besides, if your system already has an old reference to the target drive, you might also receive the “We couldn’t set your default save location” error message. To fix the problem, you can remove the old reference to the target drive.
Just follow the steps below:
Step 1: Invoke the Run window, input regedit, and click the OK button to open Registry Editor.
Step 2: Navigate to the following path: ComputerHKEY_LOCAL_MACHINESOFTWAREMicrosoftWindowsCurrentVersionAppxPackageVolumes
Step 3: Under the PackageVolumes folder, check if there is more than one entry named 1, 2, etc. If there is only one entry named 1, it means your computer doesn’t have any older reference for non-system drives. If there are multiple entries, please open them one by one and delete the entry that is referring to the target path (see the SISPath).
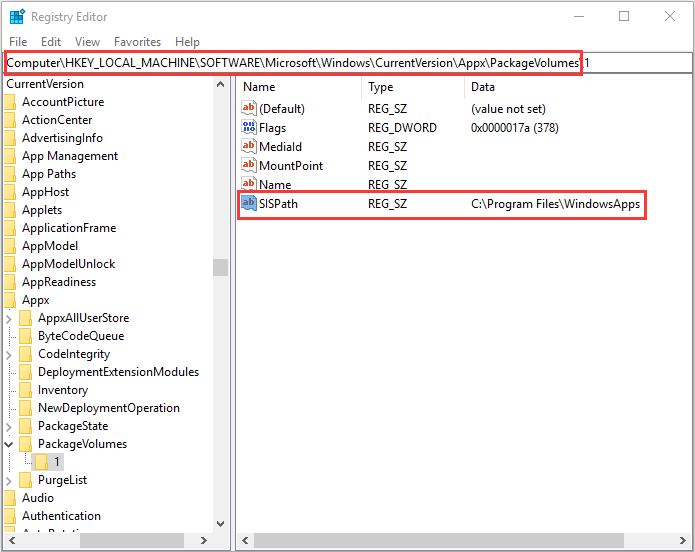
Then, you can restart your computer and check if the problem has been resolved.
Fix 3: Disable Compression or Encryption of The Target Drive
If the drive you want to set as the new apps save path is encrypted or compressed, you might also be unable to change the drive where new apps will save to. In this case, you need to disable compression and encryption for the target drive. Here’s what you need to do.
Step 1: Open File Explorer and click This PC. Under the Devices and drives section, right-click the target drive and choose Properties.
Step 2: Under the General tab, uncheck the Compress this drive to save disk space option and click Apply and OK button to save changes.
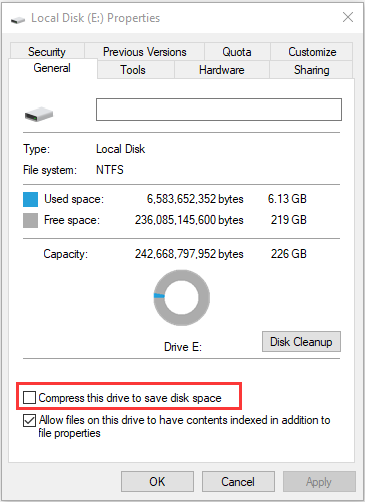
Step 3: Open the target drive. If there is a WindowsApp folder, right-click it and choose Properties. Under the General tab, click the Advanced button. In the Advanced Attributes window, uncheck Compress contents to save disk space and Encrypt contents to secure data and click the OK button.
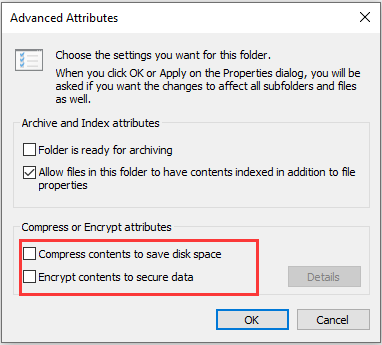
Step 4: Go to disable BitLocker for your Windows.
After that, restart your computer and check if you can change the default save location of new Store apps.
Fix 4: Change Permissions
In addition, you can also try changing permissions for the target drive to solve the problem. You just need to:
Step 1: In File Explorer, right-click the target drive and choose Properties.
Step 2: Click the Security tab and hit the Edit button.
Step 3: In the pop-up window, select System from Group or user names and check the box of Full Control in the Allow column. Click Apply and OK to save the changed settings.
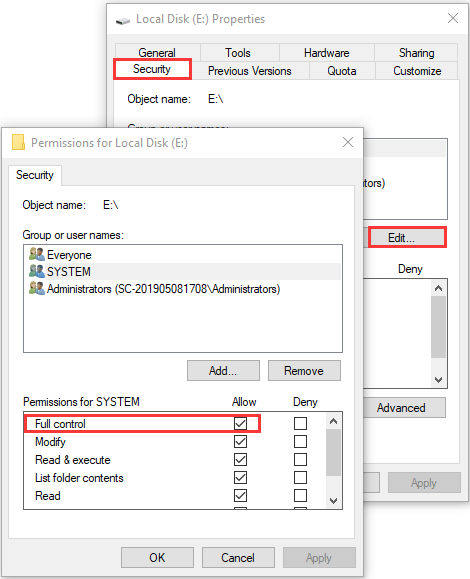
Once it’s done, reboot your system and try changing new apps save drive again to see if the problem has been resolved.
Fix 5: Reset Microsoft Store
Some users have successfully resolved the problem by resetting Microsoft Store. If the above methods fail to work for you, you can try resetting Store as well.
Step 1: Press Windows + I to open Settings.
Step 2: Navigate to Apps > Apps & features, select Microsoft Store, and click Advanced options.
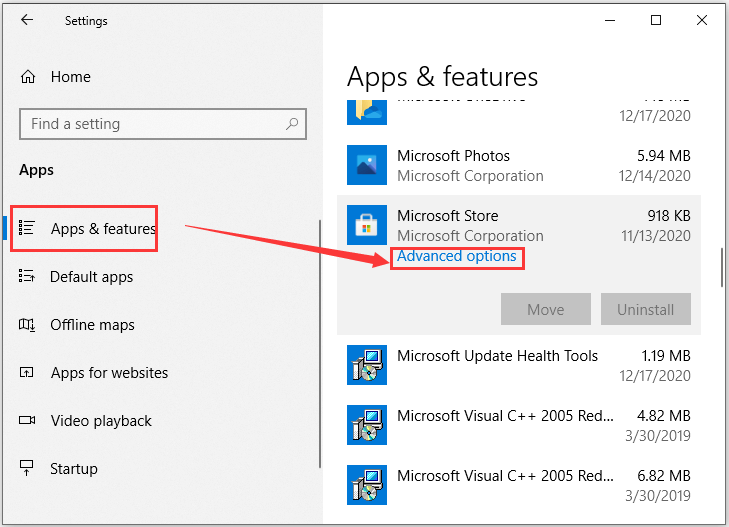
Step 3: Scroll down to find the Reset section and click the Reset button. Don’t forget to confirm the operation.
Now, you should be able to change new apps save drive without problems.
See also: Where Does Microsoft Store Install Games? Find the Answer Here

User Comments :