In this post, you can find the answer to the question "Can a laptop hard drive work in a desktop?" Here, MiniTool Partition Wizard provides you with two methods to connect the laptop hard drive to a desktop computer.
Computers can be divided into laptops and desktops, and each of them has its advantages. If you want to assemble your computer by yourself or upgrade it in the future, the desktop is the best choice for you. If you want to carry your computer with you everywhere, the laptop suits you better.
If you have a good budget, you can buy them both for your work or study. In some cases, however, you may want to use the hard drive from your laptop on a desktop computer.
Also read: Desktop VS Laptop: Which One to Get? See Pros and Cons to Decide!
Can a Laptop Hard Drive Work in a Desktop?
If one of your desktop computer’s hard drives is damaged, but you want to have more free space to use right now, you might want to know whether you can use your spare laptop hard drive on your desktop computer. Simply put, can a laptop hard drive work in a desktop?
The answer is yes, you can use laptop hard drive in desktop computer. This post will discuss this and give an answer. To know more, please continue reading.
Before we get into how to connect a hard drive from a laptop to a desktop, let’s compare a laptop hard drive to a desktop hard drive.
Laptop Hard Drive VS. Desktop Hard Drive
Although both laptop and desktop hard drives can save data on your device, they differ in some ways. In this section, you can get a full comparison between them.
1. Size
Previously, the desktop computer’s hard drive size used to be 5.25 inches. With the advancement of technology, the size of the desktop hard drive is smaller. It has shrunk to 3.5 inches. This kind of size allows for several internal platters, increasing the drive’s storage capacity.
However, this type of drive is not suited for laptops because of its size and weight. For a laptop, it uses 2.5-inch drives. This kind of drive is lighter, slimmer, and uses less energy.
2. Speed
When your computer reads and writes data, the platters in hard drives spin rapidly. The faster the platter spins, the faster the computer runs. At the same time, the temperature, power use, and noise levels will increase too.
As the desktop has a better cooling system, a typical desktop hard disk runs at 7,200 rotations per minute, while laptop hard drives spin at 5,400 rotations per minute. So, the running speed of a desktop hard drive is faster than that of a laptop hard drive.
3. Storage Capacity
As a hard drive’s storage capacity depends on the number of platters spinning on it, the more platters, the bigger the storage size. The desktop computer’s 3.5-inch hard drive has more platters than the laptop’s 2.5-inch hard drive. So, the hard drive in a desktop computer has a bigger storage capacity than the hard drive in a laptop.
If you want to know more about 2.5 VS 3.5 HDD, you can read this post: 2.5 VS 3.5 HDD: What Are the Differences and Which One Is Better?
4. Performance
The desktop hard drive has better performance than a laptop hard drive because it has a more proper size and bigger capacity. As a result, you can rely on them to quickly load games, films, and other programs, as well as save data.
How to Connect Laptop Hard Drive to Desktop?
Although the laptop hard drive has some differences from the desktop hard drive, you can also connect the laptop hard drive to the desktop easily with some tools. Here’s the guide.
Part 1. Connect the Laptop Hard Drive to the Desktop
There are two main methods that can help you connect the hard drive for laptop to the desktop. You just need to choose one according to your preference.
Method 1. Connect via a USB Device
Using a USB device is the easiest and most convenient way to connect a hard drive for laptop to a desktop because you just need to connect the USB device to your desktop. Here are three different USB devices you can choose to use: an external hard drive enclosure, a docking station, or a USB adapter.

The external hard drive enclosure includes all the necessary plugs (SATA and power). If you decide to use your laptop hard drive in desktop via it, you can follow these steps:
- Buy a compatible external hard drive enclosure from an authentic e-commerce store on Amazon or other platforms. (Please notice the size and cable connector compatibility.)
- Put your laptop hard drive in the enclosure, and then use the USB cable to connect the enclosure to your computer.
- Once done, you can use the laptop hard drive on the desktop easily.
The docking station is a type of universal port replicator that enables a computer to link up with an additional gadget. The ability to connect many hard drives simultaneously is its major benefit. So, you can put hard drives of different sizes in the dock station and connect them to your desktop computer.
Using a USB adapter to connect a laptop hard drive to desktop is another common method. To do that, you just need to connect the adapter to the laptop hard drive, and then connect the USB cable of the adaptor to your desktop’s USB port. Once done, you can connect them successfully.
Please check the compatibility of the cable before you buy it. A 3.0 port on a desktop computer needs to match a 3.0 USB adapter.
Method 2. Connect with the Motherboard
In addition to using a USB device to connect the laptop hard drive to desktop, you can also connect via the motherboard. This method is a little more difficult than using a USB device, but it is also worth a shot. Here’s the tutorial:
Before you try this way, please check if your laptop hard drive is compatible with your desktop. If it is compatible, then start the process of connecting the laptop hard drive to desktop.
Step 1. Check the Type of Interface They Use for the Connection
From the above comparison, you can see that the most evident difference between the laptop hard drive and the desktop hard drive is the size. So, if the desktop hard drive is too big for the laptop, you are unable to use it on a laptop. But you can use the laptop hard drive for a desktop because there is enough space to install it.
Before you connect the laptop hard drive to the desktop, you need to check the type of interface. There are two types of interfaces: IDE connectors and SATA connectors. To know more about them, you can read these posts:
If your laptop uses an IDE connector while your desktop computer uses a SATA connector, you need to buy an adapter to convert IDE connectors to SATA types. There are many types of connectors on Amazon. You can navigate to this website to buy one that suits your computer’s type.
Step 2. Connect the Laptop Hard Drive to Desktop Motherboard
After buying a compatible cable and adapter from Amazon or other shopping websites, you can follow these steps to connect your laptop hard drive to desktop.
- Turn off your desktop and open the CPU case.
- Plug the hard drive correctly into the adapter and motherboard of the PC.
- Check for the connected hard drive in BIOS, and then change the first boot device in order to mount the laptop hard drive as a non-bootable storage device.
- Once done, your desktop computer can successfully recognize this hard drive.
Part 2. Configure the Hard Drive
After connecting the laptop’s hard drive to the desktop, you may encounter two situations:
- There are already some partitions on the hard drive, but you don’t want to keep the data that’s stored on them, so you need to format them.
- There is nothing on the hard drive, so you need to configure partitions.
I recommend using the MiniTool Partition Wizard to manage this hard drive in both these scenarios. It is a comprehensive partition manager. You can use it to create/format/delete partitions, copy partitions/disks, recover data, and so on.
No matter whether you want to format or create a partition, you need to download and install the MiniTool Partition Wizard on your computer first.
MiniTool Partition Wizard FreeClick to Download100%Clean & Safe
1. Format Partition
To format the partition, you can do as follows:
Step 1. Launch MiniTool Partition Wizard on your computer.
Step 2. Select the partition that you want to format, and then click Format Partition on the left panel.
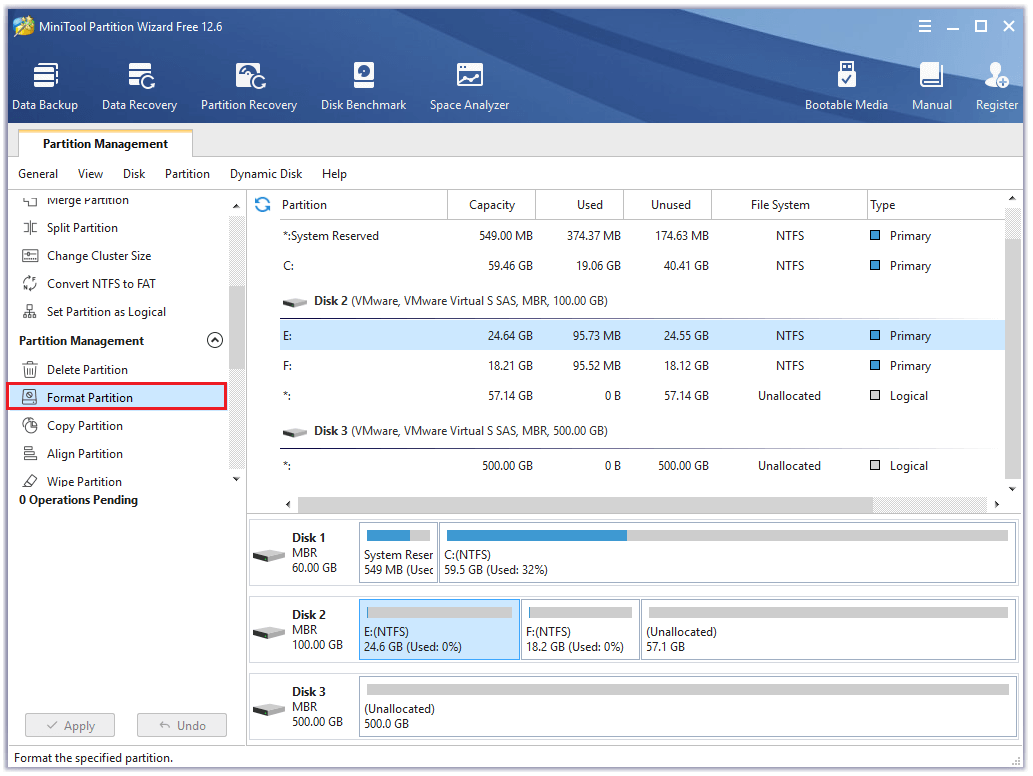
Step 3. Click the down arrow next to File System to select a file system, and then click OK to confirm.
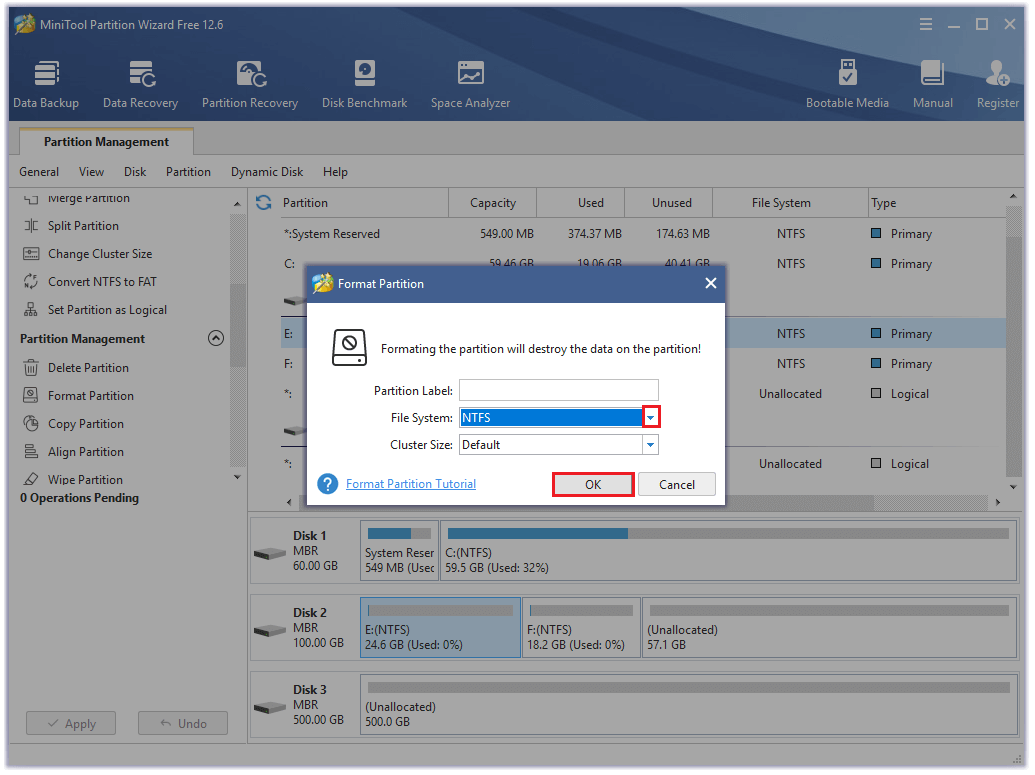
Step 4. Click Apply and then Yes to execute all the pending changes. Once done, you can format the partition successfully.
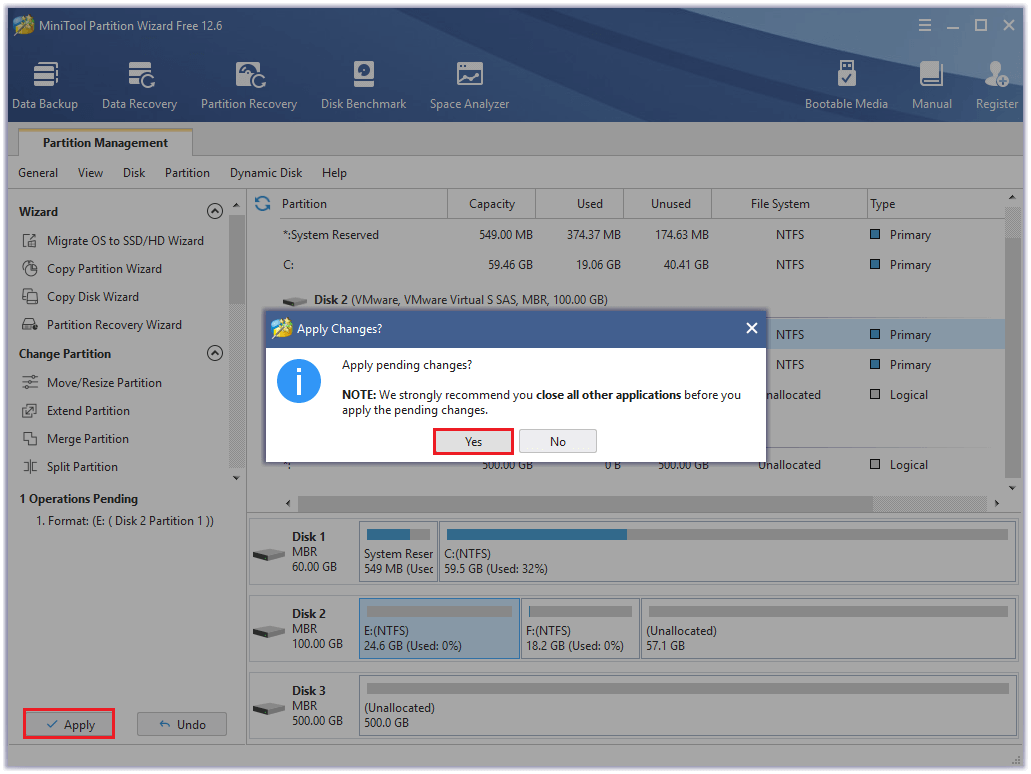
2. Create Partition
It is very easy to create a partition by using MiniTool Partition Wizard. Here are the detailed steps:
Step 1. Launch MiniTool Partition Wizard on your PC.
Step 2. Select the disk you want to create partitions on, and then click Create Partition on the left panel.
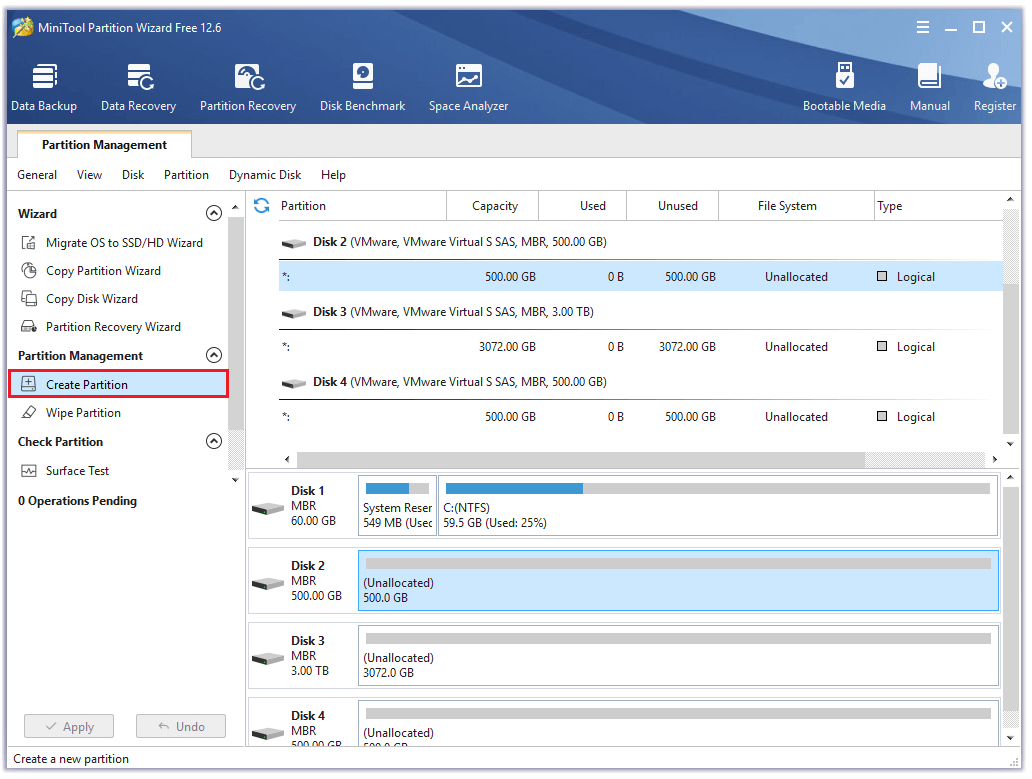
Step 3. Choose to set your partition as Primary or Logical in the new window, as well as set your partition’s Partition Label, Drive Letter, File System, Cluster Size, Size and Location. Once done, click OK.
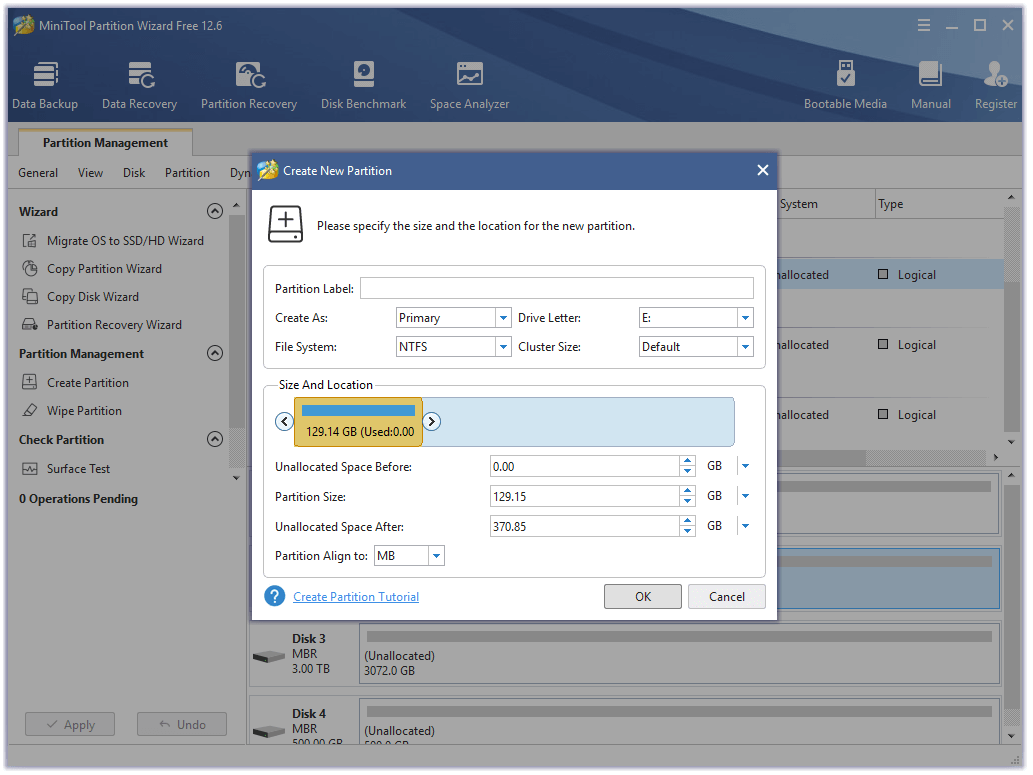
Step 4. Click Apply and Yes to execute all the changes. Once done, a new partition will be created.
Bottom Line
This post answers the question ” Can a laptop hard drive work in a desktop?” and demonstrates how to use laptop hard drive in desktop in two ways. You can try them if you have this need. Do you have any other suggestions for connecting a laptop hard drive to desktop computer? Please share them with us in the following comment zone.
In addition, if you encounter problems while using MiniTool Partition Wizard, please contact us via [email protected]. We will get back to you as soon as possible.

![How to Fix MSI Error 99? [Here Are 8 Solutions!]](https://images.minitool.com/partitionwizard.com/images/uploads/2023/01/msi-error-99-thumbnail.png)
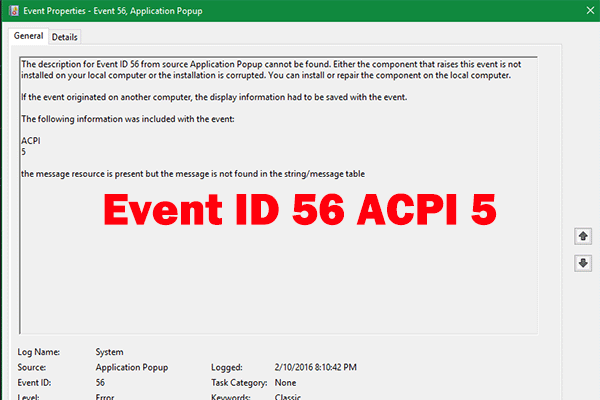
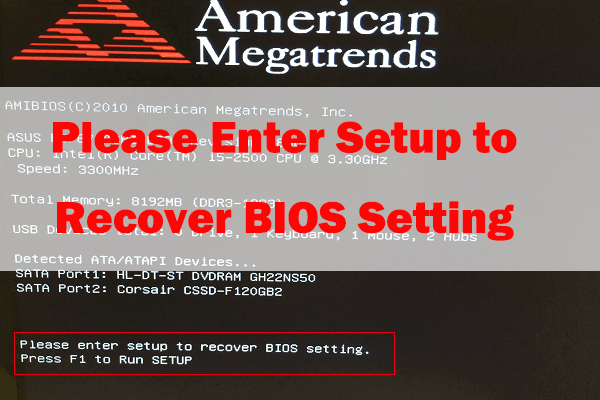
User Comments :