Summary: If you recently upgraded Windows to the latest Windows 10 version or recently installed the latest Windows 10 update, you may see Apoint.exe Alps_SetMouseMonitor error. This article from MiniTool Partition Wizard shows you how to fix Alps_SetMouseMonitor error.
After upgrading the operating system, you may not be able to use the keyboard and touchpad. When you turn on the PC, it first opens with a black screen for a while, then you can see the login screen, and when you try to log in, the Alps_SetMouseMonitor error appears.
Well, how to fix Alps_SetMouseMonitor error in Windows 10? Keep reading.
Method 1: Use the Start Button
This is a simple way for Alps_SetMouseMonitor Windows 10. The steps are as follows:
Step 1: Turn off the computer using the power button.
Step 2: Disconnect the charger from the computer.
Step 3: Press and hold the power button for 70 seconds.
Step 4: Reconnect the charger and start the computer.
Method 2: Use the Hardware and Device Troubleshooter
This error is common with Lenovo computers, and according to Lenovo Support Services, you can run the hardware and device troubleshooter to fix the problem. Proceed as follows:
Step 1: Press the Win + R key to open the Run dialog. Then type control in the search box and press Enter.
Step 2: In the All Control Panel Items window, scroll down to find the Troubleshooting option and click it.
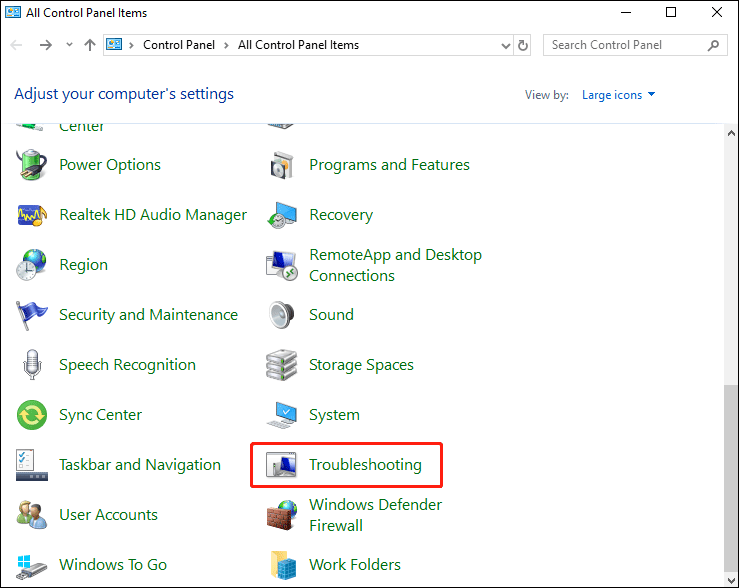
Step 3: Select View all from the left column.
Step 4: In the list, find the Hardware and Devices option and click it.
Step 5: Click Advanced at the bottom.
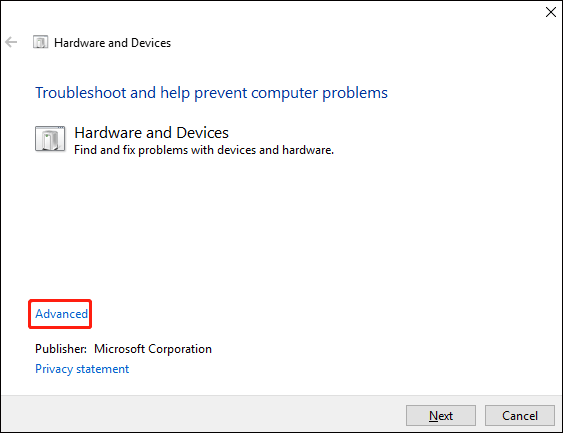
Step 6: Click the box next to App repairs automatically and then click Next.
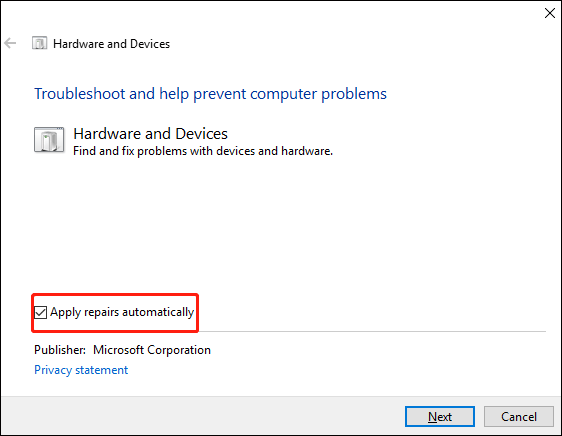
Step 7: The troubleshooter begins to detect any problems. When done, it will display a list of issues. Select your problem and the utility will start solving your problem.
Step 8: After troubleshooting, it will give you two options: Apply this fix and Skip this fix. Select Apply this fix to complete the bug fix.
Step 9: You will be asked to restart your PC for the changes to take effect. Click Next to continue.
The troubleshooter will automatically fix the problem. When you restart your PC, you should no longer encounter the error.
Method 3: Uninstall Keyboard and Touchpad Driver
You can uninstall keyboard and touchpad driver to fix this Alps_SetMouseMonitor error Windows 10.
Step 1: Press the Win + X key and then select Device Manager from the list.
Step 2: Double click the Keyboards to expand its options. Then right click the keyboard driver displayed on the system and select Uninstall device.
Step 3: Do the same for the Touchpad driver located under Mice and other pointing devices.
Step 4: After the operation process is complete, restart the computer.
Method 4: Update the Device BIOS
Before updating your computer’s BIOS, make sure to check the BIOS version in your Windows 10 PC. Then download the correct update from the manufacturer’s website and install it.
Method 5: Drain the Battery
Draining the battery might help with this. So, unplug the battery cable and run your PC until the laptop shuts down due to low power. Turn the system on and plug in the cable and see if the problem doesn’t reappear.
Bottom Line
There are 5 ways to fix Alps_SetMouseMonitor error in Windows 10 in this article. Try them one by one until the error get solved. Or, if you have other solutions, you can share them in the following comment zone.

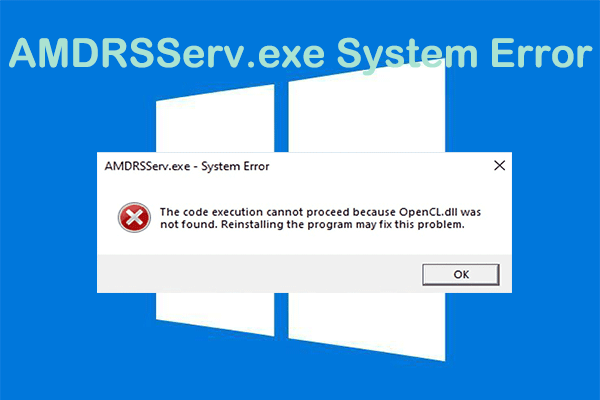
User Comments :