Adobe Acrobat Reader is a popular application that allows users to view and manage PDF files. However, sometimes Adobe Acrobat won’t open for odd reasons. How to solve the problem? Don’t worry. In this article developed by MiniTool Partition Wizard, you will learn about 4 possible solutions.
Adobe Acrobat is a family of application software and Web services developed by Adobe Inc. It helps users to view, create, manipulate, print, and manage files that use Portable Document Format (PDF). Apart from the basic features of the Acrobat Reader which is available for several desktop and mobile platforms, it also includes many enterprise content management and file hosting services.
Recently, plenty of users report that they cannot open PDF files in Adobe Acrobat or Adobe Acrobat won’t open on their computers. If you encounter the problem unfortunately, you can do the following simple test at first:
- Restart the application.
- Restart your computer.
- Make sure your Adobe Acrobat is updated.
If you are still bothered by Adobe Reader not opening issue, you can try the following solutions.
Fix 1: Reset the Acrobat Preferences Settings
If Adobe Reader won’t open on your computer, perhaps there are some problems with the preferences settings. To fix the problem, you can go to reset your Acrobat preferences settings.
Step 1: Close all the processes related to your Acrobat application.
Step 2: Press Windows + R to invoke the Run window.
Step 3: Input %appdata% in the empty box and click the OK button to open the Roaming folder in File Explorer quickly.
Step 4: Go to Adobe > Acrobat > [version] and then delete the Preferences folder.
This method will remove all your personalized preferences settings and reset them to the default value. Then, you just need to restart your Adobe application, and the new Preferences folder will be generated automatically. Now, check if the “Adobe Reader won’t open” issue has been removed.
Fix 2: Perform SFC And DISM Scan
In some cases, the Adobe Reader not opening problem has something to do with certain system files and even the Windows image. Some users have resolved the issue by running the SFC and DISM scan, and you can also have a try.
Step 1: Bring up the Run dialog, input cmd, and press Ctrl + Shift + Enter to open Command Prompt as administrator.
Step 2: Type sfc /scannow and then press the Enter key to start checking and fixing problematic system files.
Step 3: Wait patiently until the repair process is complete. Then, input the following command lines and press Enter after each to check image health:
- DISM /Online /Cleanup-Image /CheckHealth
- DISM /Online /Cleanup-Image /ScanHealth
- DISM /Online /Cleanup-Image /RestoreHealth
Step 4: After the process finishes, restart your computer and check if the “Adobe Acrobat won’t open” issue is resolved.
Fix 3: Disable Your Antivirus
Besides, the antivirus application might also interfere with the normal functioning of your Adobe Reader and prevent it from opening. In this case, you can try disabling your antivirus temporarily. If you are using Windows Defender Antivirus, you can follow the steps below to disable it.
Step 1: Press Windows + I to open Windows Settings.
Step 2: Navigate to Update & Security > Windows Security and click Virus & threat protection in the right pane.
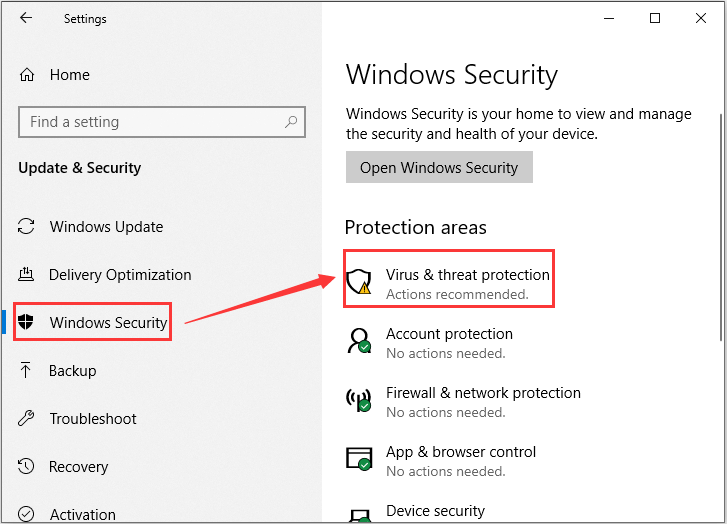
Step 3: In the pop-up Windows Security window, click Manage settings under the Virus & threat protection settings section.
Step 4: Toggle off the button under the Real-time protection.
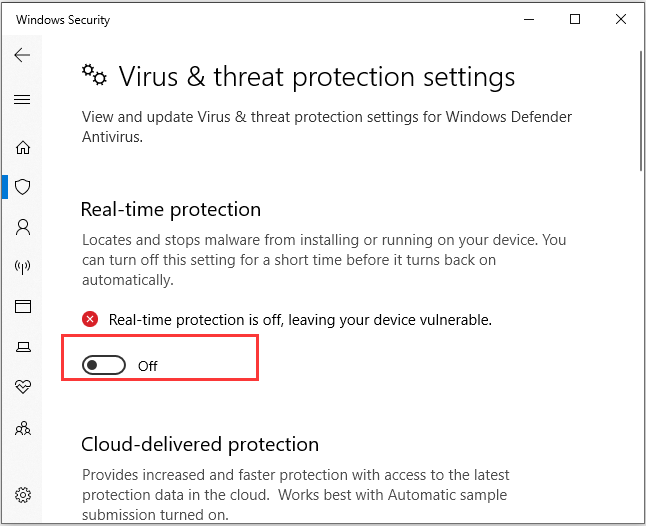
After that, you can try opening your Adobe Acrobat again. If the problem is fixed, then you can add an exclusion in Windows Defender for this application and re-enable the antivirus for system protection. But if the issue still exists, you might need to try another solution.
Fix 4: Reinstall Adobe Acrobat Reader
You may also fail to open Adobe Acrobat if its installation has been corrupted. If the above methods fail to fix the problem for you, then you will need to reinstall your Adobe Acrobat Reader.
Just uninstall the program from your computer, get the installer from the Adobe Acrobat download page, and launch the installer to install the program properly. Now, you should be able to open the fresh Adobe Reader to manage your PDF files.

User Comments :