Windows 11 has been released for a quite long time, but some users are still unfamiliar with this operating system. This post from MiniTool Partition Wizard focuses on the Send to menu in Windows 11 and shows you how to add shortcuts to Send to menu in Windows 11.
Is the Send to Menu Missing from Windows 11?
Windows 11 is different from Windows 10 in many aspects, and the Send to menu is one of the differences. In Windows 10, right-clicking a folder or a document displays the Send to menu, while in Windows 11, this cannot directly bring the Send to menu out.
To access the Send to menu in Windows 11, you need to right-click a folder or document, then choose the option called Show more options, and choose the Send to option.
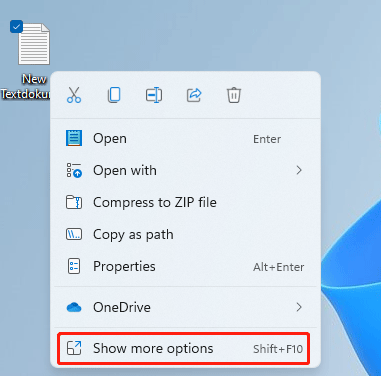
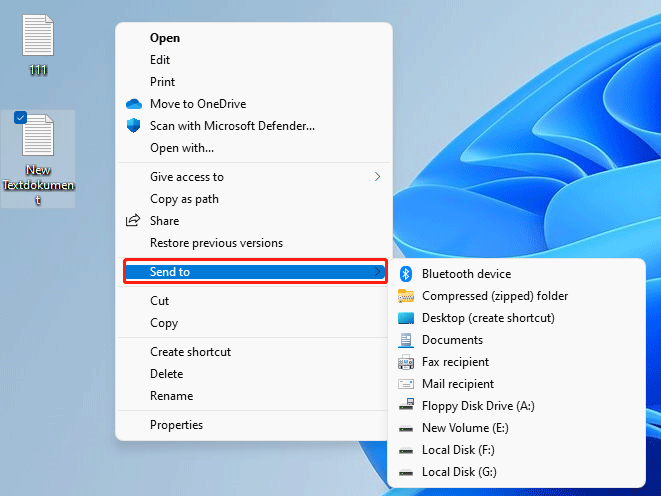
Inside the Send to menu, there are many options, like Bluetooth device, Compressed (zipped) folder, Desktop (create shortcut), and so on. For example, when you select the Compressed (zipped) folder option, the item will be compressed in Windows 11.
The given options might be not enough, but luckily, Windows 11 allows you to add shortcuts to Send to menu. Well, how to do that? Keep reading.
How to Add Shortcuts to Send to Menu in Windows 11?
Only a few steps are required to add shortcuts to Send to menu in Windows 11 and they are:
Step 1: Press Windows + R to open the Run dialog box.
Step 2: Type shell:SendTo in the opened box and then hit the Enter key.
Step 3: Now the SendTo folder is opened in File Explorer, and you need to right-click inside this folder and select the New > Shortcut option.
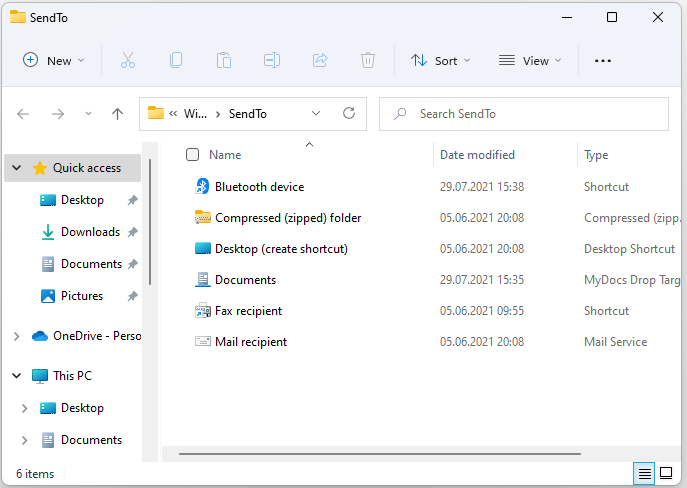
Step 4: Click the Browse button on the pop-up window.
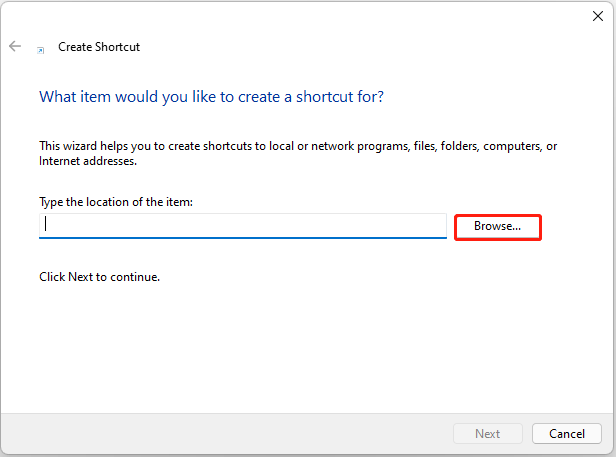
Step 5: Select a folder or program to add and then click the OK button.
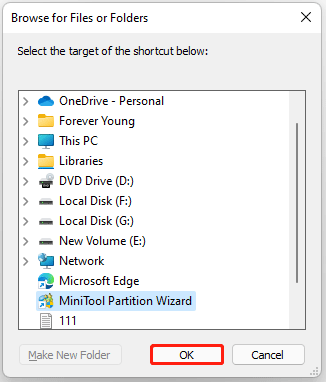
Step 6: Click the Next button to continue. Then, give a title to the shortcut and click the Finish button.
This is how to add shortcuts to Send to menu in Windows 11. Certainly, there is a way to add shortcuts to Send to menu, and there is a way to remove shortcuts from Send to menu. To remove a shortcut from Send to menu from Windows 11, you just need to access the Send to folder again, right-click the item you want to remove, and click the recycle bin icon in the context menu; or more simply, drag the item out of the SendTo folder.
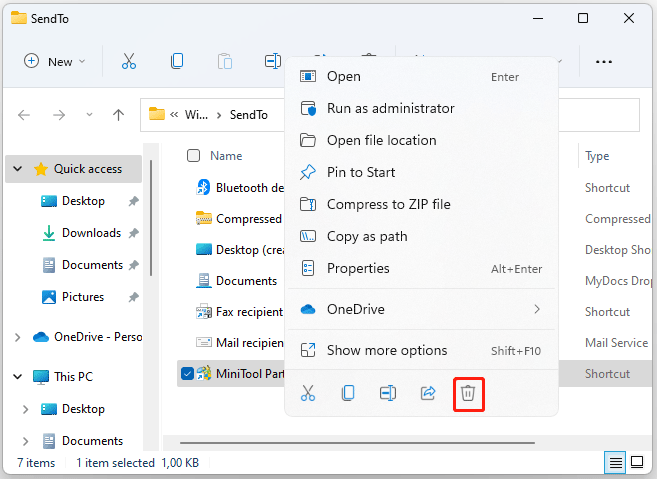
Bottom Line
How to add shortcuts to Send to menu in Windows 11? This post shows you two ways. You can directly drag the item into the SendTo folder or choose the New > Shortcut option to set up shortcuts in Send to menu step by step.
Microsoft made some changes in its latest operating system Windows 11, which may sometimes confuse you. But do not worry, and you can follow us to get the various guides about Windows 11.

![[Fixed] Lock Option Missing from Power Menu in Windows 10/11](https://images.minitool.com/partitionwizard.com/images/uploads/2022/01/lock-option-missing-from-power-menu-thumbnail.png)
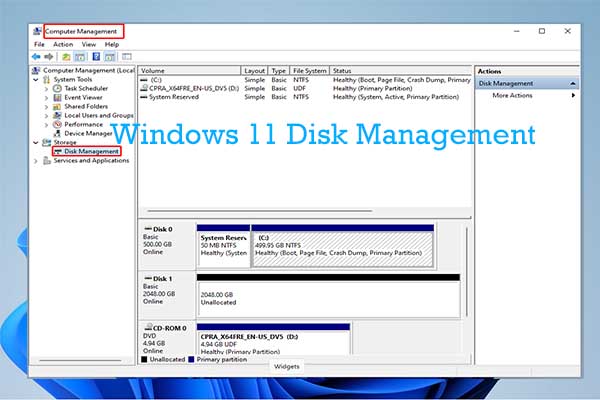
User Comments :