Need to fix Accelerometerst.exe application error while working on Windows 10? This issue occurs after updating the device to the Creators Update version. Well, this article from MiniTool Partition Wizard shows you how to fix the error on Windows 10.
Since downloading and installing the Windows 10 Creators Update, Windows 10 users have seen the AccelerometerSt exe application error message when they start their computer and log on to their computer.
There are several different reasons for this error: a corrupt or missing VCRUNTIME140.dll file, or a problem with the program for HP 3D DriveGuard, not having the latest Visual C++ Redistributable for Visual Studio 2015, or a corrupted Redistributable.
For these reasons, there are 6 solutions to solve AccelerometerSt exe application error Windows 10.
Solution 1: Run SFC Scan
If you see the AccelerometerSt exe application error message every time your computer starts up, running an SFC scan is a very good way if you want to get rid of the error message.
To run SFC scan on a computer running the Creators Update, you need:
Step 1: Type PowerShell in the taskbar search box. When the result appears, right-click it and select Run as administrator.
Step 2: Type the following command in the blue panel and press Enter: sfc /scannow.
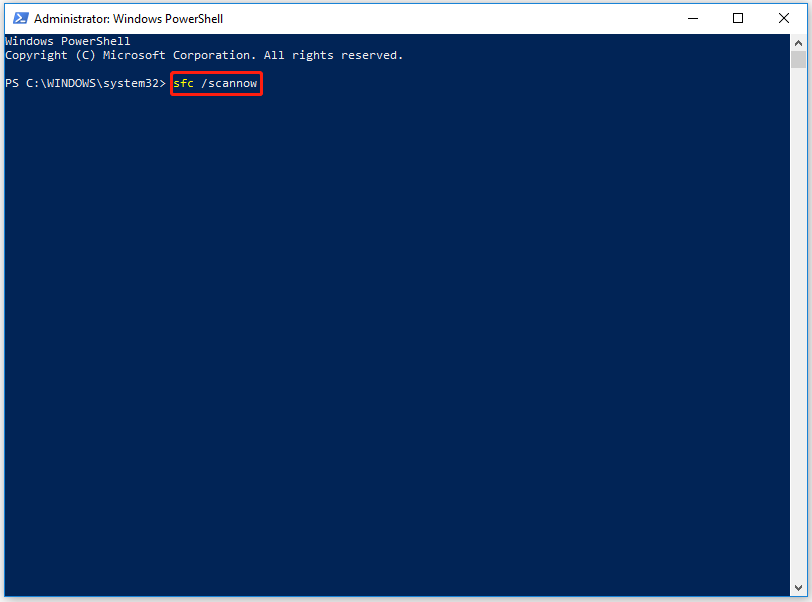
SFC starts the scanning process and generates results. If it finds any corrupt file, it repairs it immediately.
Solution 2: Un-register and then Re-register VCRUNTIME140.dll
If your computer has the VCRUNTIME140.dll file, the Windows 10 Creators Update may have messed up its registration. So, to solve this AccelerometerSt exe application error, here is the guide:
Before solving this error, you can check if the VCRUNTIME140.dll file exits.
Step 1: Press the Win + E key to open File Explorer and navigate to the following path: X:WindowsSystem32.
Step 2: Look for the VCRUNTIME140.dll file in the directory listing to confirm its existence.
Step 3: Press the Win + R key to open the Run dialog. Then type the following content and press Enter:
Regsvr32 /uc:WindowsSystem32VCRUNTIME140.dll.
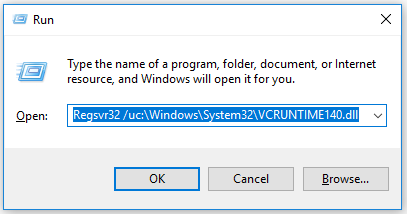
Step 4: Open the Run Dialog gain, and type the following content:
Regsvr32 c:WindowsSystem32VCRUNTIME140.dll
Once done, restart the computer and check if the error message appears when the computer starts and logs in.
Solution 3: Uninstall HP 3D DriveGuard
If you are experiencing the AccelerometerSt exe application error 0xc0000007b on an HP computer, it may be caused by a stock HP application called HP 3D DriveGuard.
To uninstall HP 3D DriveGuard, here’s the guide:
Step 1: Press the Win + I key to open Settings, and navigate to System > Apps & features.
Step 2: In the right panel of the window, find HP 3D DriveGuard in the list and click it. Then click the Uninstall button.
Step 3: Follow the installation instruction until HP 3D DriveGuard is uninstalled.
After that, restart your computer to check whether the AccelerometerSt exe application error is solved.
Solution 4: Download and Install Microsoft Visual C++ Redistributable Package Update 3
Get Microsoft Visual C++ Redistributable Package Update 3 from Microsoft Store. Then check your PC version (x86.exe for 32-bit version of Windows 10; vc_redist.x64.exe for 64-bit version of Windows 10) and download the package accordingly. Finally, install the file and restart the device to check if the problem is resolved.
Solution 5: Restore the Microsoft Visual C++ Redistributable
You can fix the AccelerometerSt exe application error by restoring the Microsoft Visual C++ Redistributable. Proceed as follows:
Step 1: Press the Win + I key to enter Settings and select Apps.
Step 2: Search the list for Microsoft Visual C++ 2015 Redistributable under the Apps & features section. Click it and select the Uninstall button.
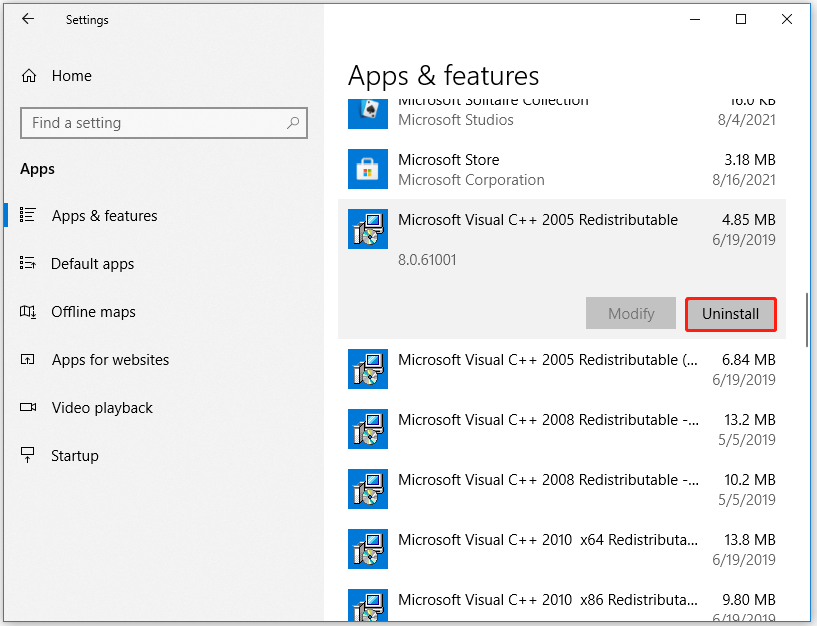
Step 4: Click the Modify button in the uninstall wizard that opens. Follow the guide to complete the repair and recovery process.
Reboot the computer to check its functionality. If the device has multiple Microsoft Visual C++ 2015 Redistributables, repeat this process for each device individually to fix the Accelerometerst.exe system error.
Solution 6: Roll Back to the Windows 10 Previous Build
You can fix the AccelerometerSt exe application error by simply rolling back to the version of Windows 10 you were using before downloading and installing the Creators Update. Processed as follows:
Step 1: Press Shift and click the power icon on your device’s login screen. Select Restart while still holding down the Shift key.
Step 2: Once in Advanced Mode, select the Troubleshoot option.
Step 3: In the Troubleshoot, find the Advanced option and click it. Then select Return to previous version.
Step 4: After a few seconds, you will be asked to select your user account. Log in to your account and select the Continue button. Once done, select the Go back to the Previous build option again.
Bottom Line
There are 6 solutions to fix the Accelerometerst.exe application error Windows 10 in this article. Try them one by one until the error gets solved. Or, if you have other solutions, you can share them in the following comment zone.

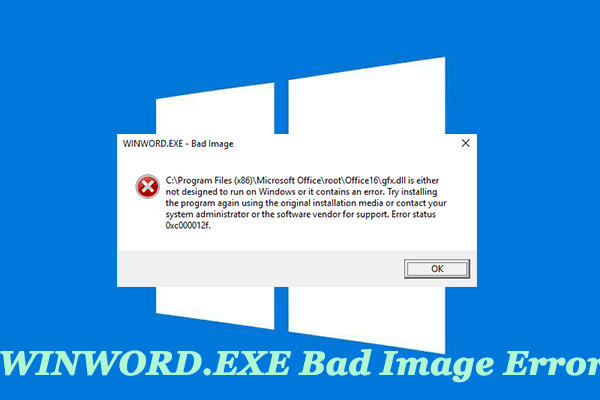
User Comments :