Have you ever received “VCRUNTIME140.dll is missing” error on Windows 10? You may receive this error while opening an app on your Windows computer and this error will prevent the program from starting. The detailed error information is shown like the following picture:
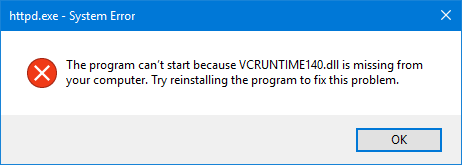
What Is VCRUNTIME140.dll
When you receive this error, you may wonder what VCRUNTIME140.dll is. It is a Microsoft C Runtime Library application extension of size around 86 KB, located in the System32 folder. Its file extension “DLL” stands for Dynamic Link Library, which indicates that it is a Dynamic Link Library file.
DLL files have useful instructions that other programs need to call to all the time. Most of the programs you install and the games you play on your Windows computer are in need of DLLs. There are a huge number of DLL files in Windows to help those third party apps and games. Without the help of these DLL files, the size of apps or games would have been double
Therefore, this file is very important to programs. If the OS or software is not able to find the concerned DLL file, or the DLL file is corrupted, you will receive a message informing you that DLL file is missing.
When you encounter VCRUNTIME140.dll is missing Windows 10, what should you do to solve this problem? Just read the following content to get answers.
Fix 1. Run SFC
VCRUNTIME140.dll belongs to system files, while running SFC can replace corrupt system files. Therefore, you should try this method first. Please refer to the following steps:
Step 1: Press “Windows + R” keys to open Run box. Then type “cmd” into the Run box and hit Enter to open Command Prompt window.
Step 2: Enter the following command line: sfc /scannow.
Step 3: Wait until the scanning and the fixing are done and then restart your computer to see whether the problem is solved.
Fix 2. Check for Update
If the first method doesn’t work, you can try updating Windows. Please follow the steps below to update Windows:
Step 1: Click Start menu and then click Settings icon. Then, choose Update & Security. Under Windows Update, click Check for updates.
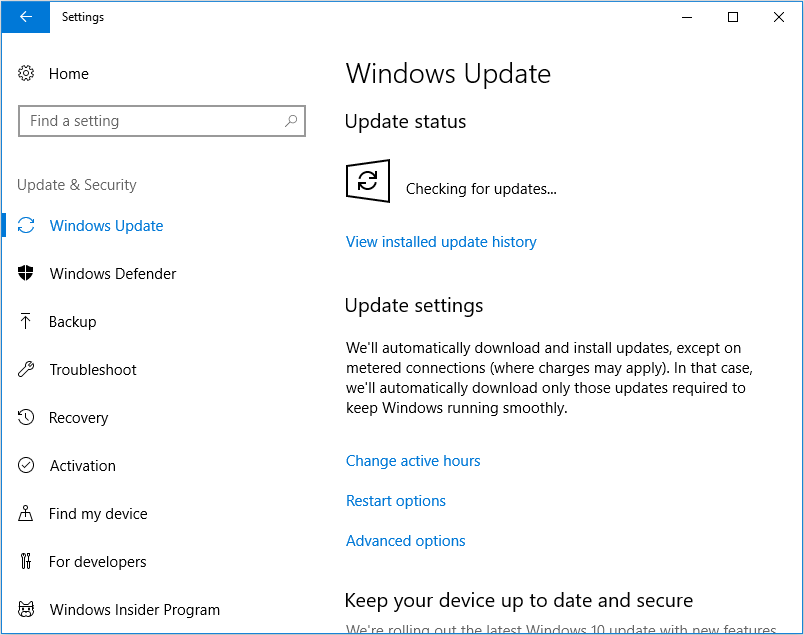
Step 2: Follow the on-screen instructions to install the updates.
Fix 3. Repair Microsoft Visual C++ Redistributable
If the above methods don’t work, you can try repairing Microsoft Visual C++ Redistributable through the following steps:
Step 1: Type “control panel” into Windows search box. Then, click Control Panel icon to open it.
Step 2: Scroll down to find Programs and Features and then click it.
Step 3: Click on every Microsoft Visual C++ XXXX Redistributable in the list and then choose Change.
Step 4: When the uninstaller appears, select Repair. Then, wait until the repair process ends. After that, restart your computer to see whether the problem is solved.
Fix 4. Reinstall Microsoft Visual C++ Redistributable
If the “VCRUNTIME140.dll is missing” error still happens after repairing Microsoft Visual C++ Redistributable, you should try reinstalling Microsoft Visual C++ Redistributable. As for how to do that, you can refer to the following steps:
Step 1: Open Programs and Features to uninstall all previous versions of Microsoft Visual C++ Redistributable from your computer.
Step 2: Click here to download official Microsoft Visual C++ Redistributable. After clicking the Download button, you will be asked to choose the download you want. In this step, you should check what version of Windows you have. Then, choose one file and click Next to download.
- Choose x64.exe for 64-bit operating system.
- Choose x86.exe for 32-bit operating system.
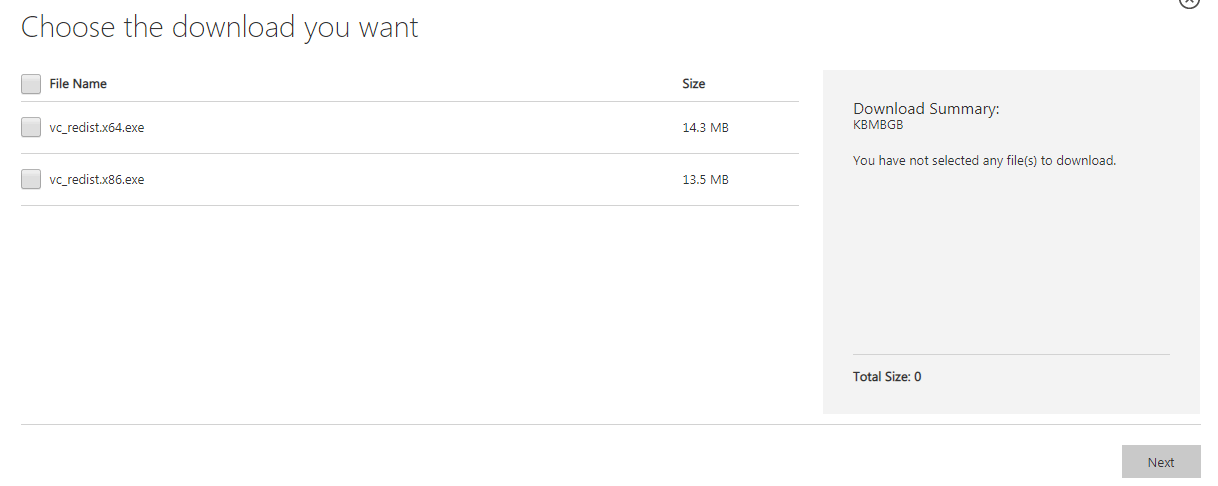
Step 3: Double-click the newly-downloaded file and follow the wizard to install the new version of Microsoft Visual C++ Redistributable. Then, run programs to see whether the problem is solved.



User Comments :