Many users complain that they are troubled by the esrv.exe application error 0xc0000142. It is an annoying issue that some core Windows applications are unable to start correctly for this error. There are 6 available methods provided by MiniTool that can help you.
The application was unable to start correctly (0xc0000142) can occur in any of Windows versions including Windows 10/8/7. There are multiple factors that may trigger the error, such as the outdated Graphic Card drivers, corrupted system files, incompatibilities and so on.
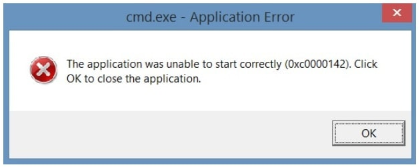
So, here we provide the 6 methods based on the possible reasons. Now, let’s begin to fix the error.
Fix 1. Reboot Your Computer
Usually, you may consider restarting your computer when you encounter some common errors. Indeed, this is a simple and direct method to fix some errors. Many users also reported that they resolved the esrv.exe application error 0xc0000142 just by rebooting their PC.
This is because the system will end the ongoing processes and all system files will get closed when you restart the computer normally.
Well, sometimes this way fails to work as well. You can move on to the next methods.
Fix 2. Restore Your Computer to an Earlier Working State
As you know, Microsoft will force you to install Windows updates regularly. Whether you like it or not, your Windows will be updated automatically in 35 days (the longest time that you can delay the update). So, a great many users encounter new problems after updating Windows such as 0x80070020, we couldn’t complete the updates undoing changes, 0xc0000142 and etc.
If you find the application was unable to start correctly 0xc0000142 error after updating Windows, you can restore your computer to an earlier working state. To roll back your system, you can use the Windows built-in feature System Restore Point.
Usually, Windows will create a System Restore Point for you. If you have created the point before, you can also utilize it to restore your system. You can read this post to know more detailed steps to restore your system. After that, check if the error still exists.
Fix 3. Run the Application in Compatibility Mode
In addition, it is also possible that the application is not compatible with your system. For this situation, you can change the properties of the application to resolve the esrv.exe application error 0xc0000142.
Step 1. Right-click the application that brings the error and select Properties from the submenu.
Step 2. Go to the Compatibility tab, and then check the Run this program in compatibility mode box.
Step 3. Select a previous version of Windows like Windows 8 or Windows 7, and then click OK to execute this change.
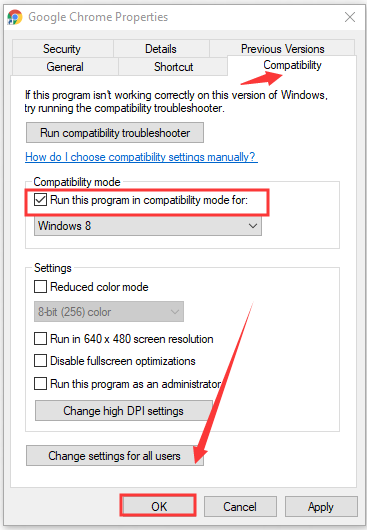
Now, you can check if your application can start properly.
Fix 4. Repair Corrupted System Files with System File Checker
If the systems files get corrupted or missing, some applications will be affected and give you the error message. For this problem, you can run System File Checker that can scan all protected system files and repair the errors automatically.
It is very simple to perform the scan, here’s how.
Step 1. Open the Command Prompt (Admin) window. And then type the sfc /scannow command in the elevated command prompt and hit Enter.
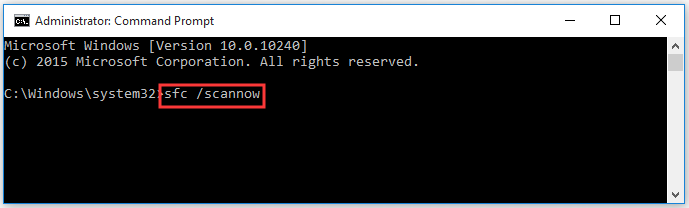
Step 2. Wait for some time to complete this scan process and then you need to restart the computer. After that, you can try launching the app and see if the error is fixed.
Fix 5. Update the Graphics Card Drivers
If your graphic card drivers are outdated or inappropriate, you may also encounter the error. Some users reported that they got rid of the error simply by updating graphic card drivers. Until now, we have written lots of articles, in which we mentioned how to update graphics card drivers.
You can read the method 7 of this post tells you how to update your graphic card drivers.
Fix 6. Change the Value of LoadAppInit_dlls in Registry Editor
If all the above methods fail to work, you can try changing the value of LoadAppInit_dll. This operation may help the application load smoothly without the application was unable to start correctly (0xc0000142) error.
Step 1. Press the Win + R keys to open the Run box and type regedit in it and hit Enter.
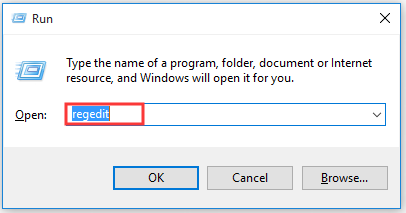
Step 2. In the Registry Editor window, navigate to the following destination path: HKEY_LOCAL_MACHINESOFTWAREMicrosoftWindows NTCurrentVersion WindowsLoadAppInit_DLLs
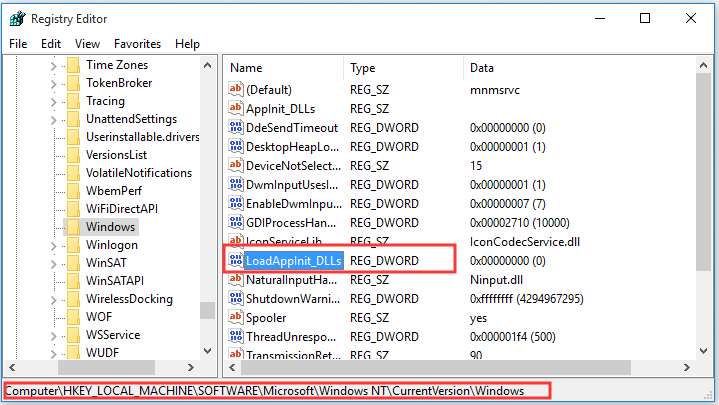
Step 3. Double the dll file and change the value from 1 to 0. After that, click OK and exit the editor.
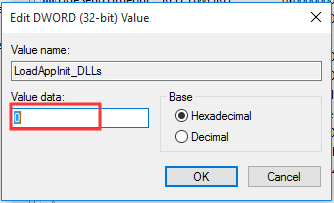
Here comes the end of the post. Now you can try these methods to fix the error 0xc0000142.

User Comments :