A large number of Windows users are downloading games and programs from Microsoft Store. However, some of them have received error code 0x80072F7D while trying to access it on Windows 10 PC. To solve the problem, MiniTool puts together some fixes.
Microsoft Store, which was known as Windows Store, is a digital distribution platform. Users can download apps, console games, digital music/videos and e-books from Microsoft Store.
Unfortunately, some users encountered error 0x80072F7D when they launched Microsoft Store. It stops them from accessing the store and they couldn’t download anything due to the error.
If you are bothered by the same problem, try the following fixes.
Fix 1: Run Internet Troubleshooter
The error code 0x80072F7D always comes with a message that requires you to check your connection and it shows “Microsoft Store needs to be online. It looks like you’re not”. To solve the problem, you can run the built-in Internet troubleshooter on Windows 10.
Step 1: Press Win + I to open Settings.
Step 2: Click Update & Security.
Step 3: In the left pane, select Troubleshoot. In the right pane, scroll down to find Internet Connections. Then click it and select Run the troubleshooter.
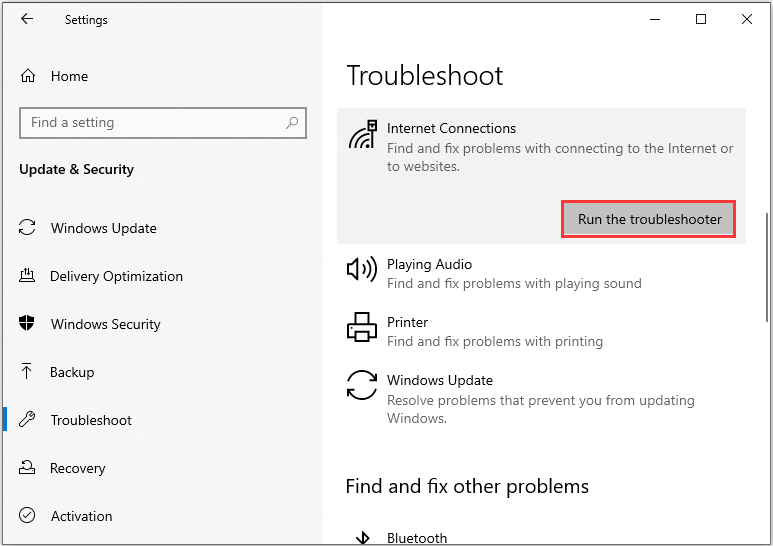
Step 4: Select Troubleshoot my connections to the Internet and follow the onscreen instructions to finish the process.
Once the troubleshooter fix the problems with connecting to the Internet, you can launch your Microsoft Store again and check if it works properly.
Fix 2: Reset Your Microsoft Store
Another way to solve Microsoft Store error 0x80072F7D is to reset the Microsoft Store. Here is how to do it.
Step 1: Press Win + R to invoke Run window.
Step 2: Type wsreset.exe in the dialogue box and press Enter to run it.
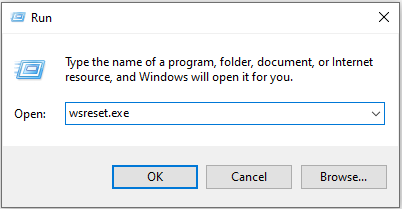
Step 3: Wait until the process is completed. Then restart the computer.
After resetting Microsoft Store, you can launch the app again and check if the error disappears.
Fix 3: Modify Your Internet Settings
Some users have removed error code 0x80072F7D by modifying the Internet settings. You can also have a try. The detailed steps are as below.
Step 1: Open Windows Settings and click Network & Internet.
Step 2: In the right pane, scroll down and click Network and Sharing Center.
Step 3: In the pop-up window, click Internet Options at the bottom left corner.
Step 4: Go to Advanced tab. Under Settings section, check Use TLS 1.2. Then click Apply and OK to save the changes you have made.
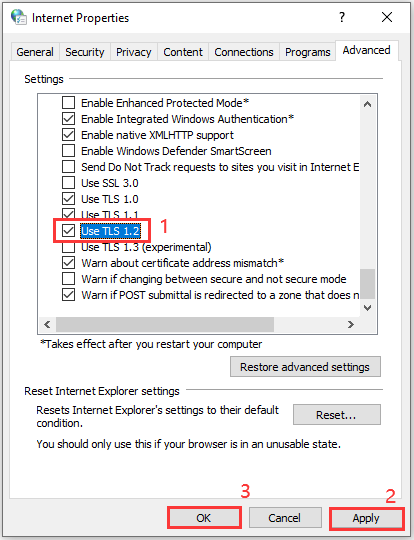
Fix 4: Clear the Cache & Cookies in Microsoft Edge
Another way to solve Microsoft Store error 0x80072F7D is to clear the cache and cookies in Microsoft Edge.
Step 1: Open Microsoft Edge.
Step 2: Click the three dots icon located at the top right corner and select Settings.
Step 3: Select Privacy & security category and click Choose what to clear under Clear browsing data.
Step 4: Check Browsing history, Cookies and saved website data and Cached data and files. Then click Clear to remove the selected data.
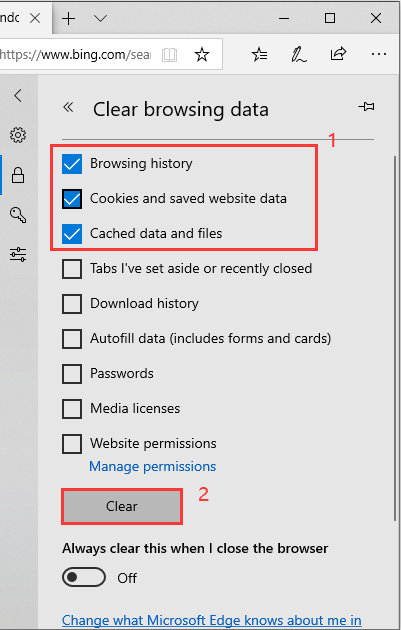
Then you can launch Microsoft Store and check whether the error has been fixed.
Fix 5: Reinstall Microsoft Store
If all the solutions fail to solve error 0x80072F7D, you might need to reinstall the Microsoft Store application.
Step 1: Right-click Start menu and select Apps and Features.
Step 2: Search for Microsoft Store in the right pane. Then click it and select Advanced Options.
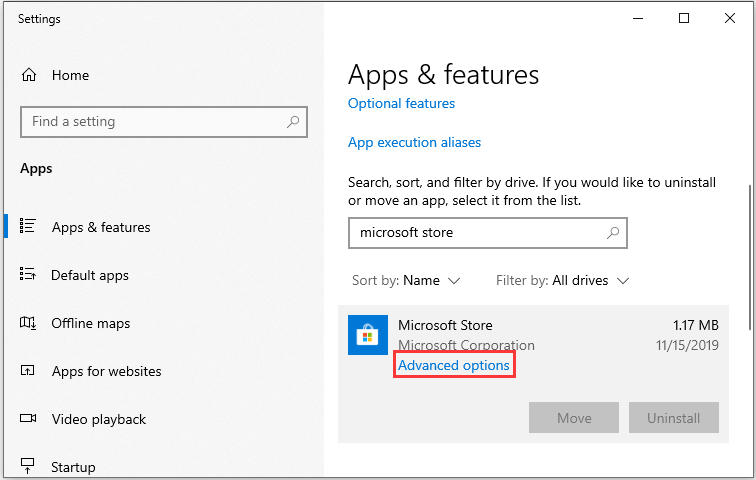
Step 3: Click Reset button and then click Reset again to confirm the operation. This will start uninstalling and reinstalling your Microsoft Store application.
Wait for the process to complete and then launch the application. The error code 0x80072F7D should disappear.

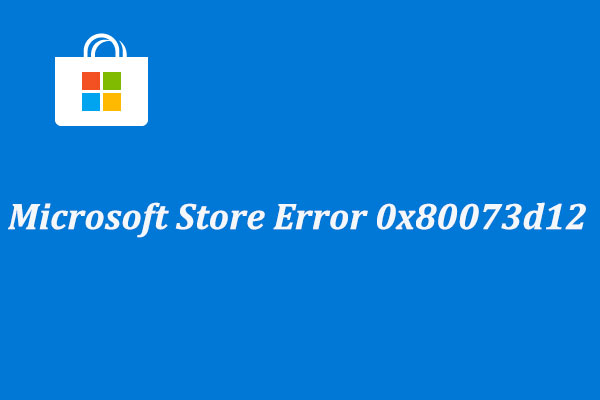
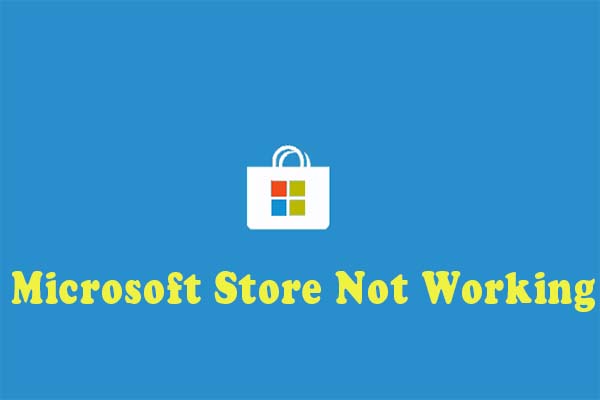
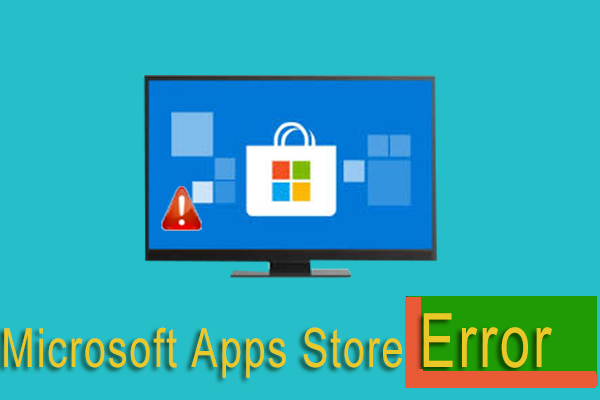
User Comments :