If you are facing error 0x80070bc2 when you are trying to install Windows updates, you are at the right place. In this article, you can get 5 methods provided by MiniTool to fix Windows update error 0x80070bc2.
0x80070bc2 is an error that might appear when you install KB4043961, KB4048955 or KB4056892 Windows Cumulative Update. Commonly, this error occurs when you use Windows Update and the update will fail to install repeatedly.
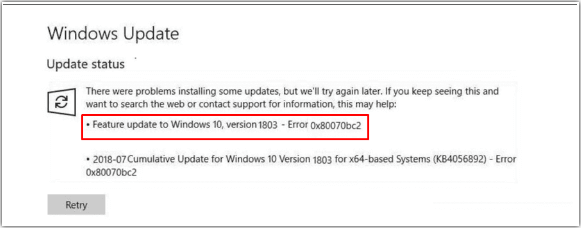
When you check your update history, there will be a message shows that the update “Requires a restart to finish installing”. However, even you have restarted your computer, the error 0x80070bc2 will still exist and you will be required to restart again – you encounter the restart loop.
There is more than one reason for this problem, including corruption of Windows Update services, corrupted Windows Update cache and so on.
To get rid of this error and install the updates properly, you can try the following solutions.
Solution 1: Set Windows Update Services to Automatic
At first, you should make sure that Windows Update services are set to Automatic. This is an easy operation that can be completed in Command Prompt.
Step 1: Press Windows + R to invoke Run dialog.
Step 2: Input cmd and press Ctrl + Shift + Enter to open Command Prompt as administrator.
Step 3: Type the following commands and press Enter after each to execute these commands one by one.
- SC config wuauserv start= auto
- SC config bits start= auto
- SC config cryptsvc start= auto
- SC config trustedinstaller start= auto
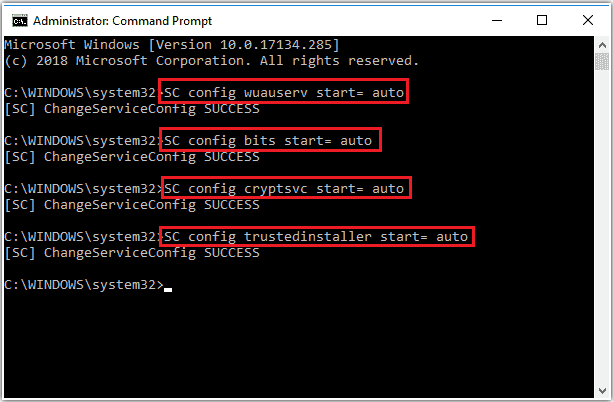
After executing these commands, the involved services should have been set to Automatic. You can restart your computer and install updates again.
Solution 2: Run Windows Update Troubleshooter
For all the problems that prevent you updating your Windows, running Windows Update Troubleshooter should be a nice try.
Step 1: Press Windows + I to open Windows Settings app.
Step 2: Choose Update & Security in the main interface.
Step 3: Select Troubleshoot in the left pane and locate Windows Update under Get up and running section in the right pane. Click Windows Update and then click Run the troubleshooter button.
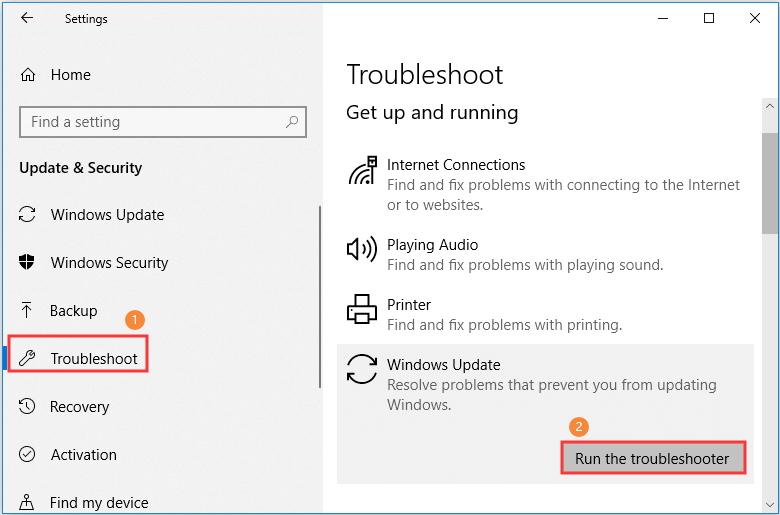
This tool will start scanning your system to detect update issues. If there are any detected problems, it will fix them automatically. Just follow the onscreen instruction to complete the process. Then, you can reboot your PC and update your Windows again to check if this method works.
Solution 3: Clear the Windows Update Cache
As mentioned before, the corrupted Windows Update cache might also lead to error 0x80070bc2. So, you can try clearing the cache following the steps below.
Step 1: Before clearing update cache, you need to stop Windows Update service temporarily. Just input services.msc in Run dialog and click OK.
Step 2: Find and right-click Windows Update service. Then, choose Stop from the context menu.
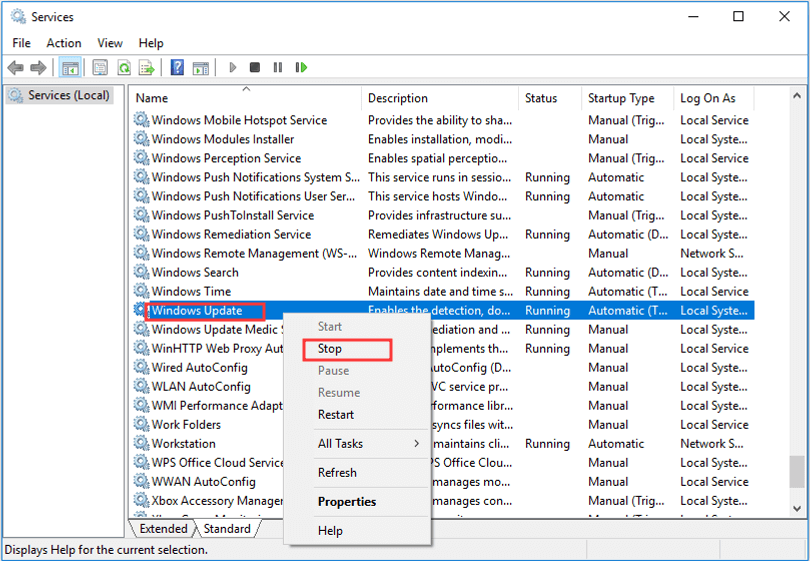
Step 3: Now, go to the following path: C:WindowsSoftwareDistributionDownload. Under Download folder, select all the items by pressing Ctrl + A and delete all of them.
Step 4: After clearing Windows update cache, back to Services app and start Windows Update service again.
Once it’s down, restart your computer and you should be able to update Windows without any problem.
Solution 4: Reset Windows Update Components
If you still want to update Windows via Windows Update channel, you can try resetting Windows update components when the above methods fail to fix error 0x80070bc2. This solution is a little bit complicated, but you can make it by following the tutorial below.
Step 1: Open Command Prompt as administrator.
Step 2: Input the following commands and press Enter after each to stop BITS, Windows Update, Cryptographic and Application Identity services.
- net stop bits
- net stop wuauserv
- net stop appidsvc
- net stop cryptsvc
Step 3: Execute the following command to delete qmgr*.dat files.
Del “%ALLUSERSPROFILE%\Application Data\Microsoft\Network\Downloader\qmgr*.dat”
Step 4: Input the command cd /d %windir%\system32 and press Enter.
Step 5: Now, you need to re-register BITS and Windows Update files. To do that, just type the following command lines and press Enter key after each to execute commands separately.
- exe atl.dll
- exe urlmon.dll
- exe mshtml.dll
- exe shdocvw.dll
- exe browseui.dll
- exe jscript.dll
- exe vbscript.dll
- exe scrrun.dll
- exe msxml.dll
- exe msxml3.dll
- exe msxml6.dll
- exe actxprxy.dll
- exe softpub.dll
- exe wintrust.dll
- exe dssenh.dll
- exe rsaenh.dll
- exe gpkcsp.dll
- exe sccbase.dll
- exe slbcsp.dll
- exe cryptdlg.dll
- exe oleaut32.dll
- exe ole32.dll
- exe shell32.dll
- exe initpki.dll
- exe wuapi.dll
- exe wuaueng.dll
- exe wuaueng1.dll
- exe wucltui.dll
- exe wups.dll
- exe wups2.dll
- exe wuweb.dll
- exe qmgr.dll
- exe qmgrprxy.dll
- exe wucltux.dll
- exe muweb.dll
- exe wuwebv.dll
Step 6: Finally, you should restart the services stopped in Step 2. Just execute the following command one by one.
- net start bits
- net start wuauserv
- net start appidsvc
- net start cryptsvc
Solution 5: Install Windows Update Manually
If the Windows update error 0x80070bc2 still exists after employing the methods above, you have to give up automatic update in Windows Update. Instead, you can visit Microsoft Update Catalog to search and download the updates you need. Then, install Windows update manually.

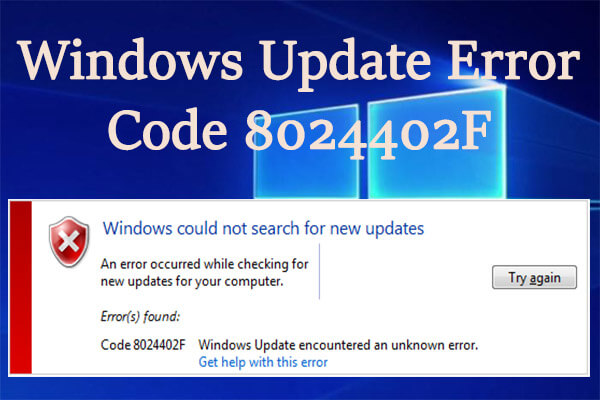
User Comments :