Windows 10 Media Creation Tool is a helpful utility that can be used to create a bootable USB drive, which can help you upgrade, clean install, back up, or repair your Windows PC. To create a bootable USB drive, you need to download the ISO file from the official Microsoft website and then install it on the prepared USB drive.
However, during the process of transferring the file to the USB drive, the error 0x80070456 – 0xA0019 may show up on the screen and interrupt the process. This error always comes along with the message: There was a problem running this tool we’re not sure what happened, but we’re unable to run this tool on your PC.
Once you run into this annoying error, you need to take immediate actions to fix it. In this post, we summarize several feasible solutions. You can have a try.
Solution 1: Convert the USB Drive to MBR
If your Windows only supports Legacy boot mode, you may encounter the error code 0x80070456 – 0xA0019 while installing Windows with a GPT USB drive. In this case, you have to convert your USB drive to MBR. Here’re two ways to execute the operation.
Way 1: Use Diskpart
Diskpart is a Windows built-in utility that can help you manage your partitions and disks. For example, you can use diskpart to create partitions, format partitions, clean disks, etc.
Converting a disk to MBR using diskpart will delete all the data saved in the disk.
Step 1: Right-click the Start icon and select Run.
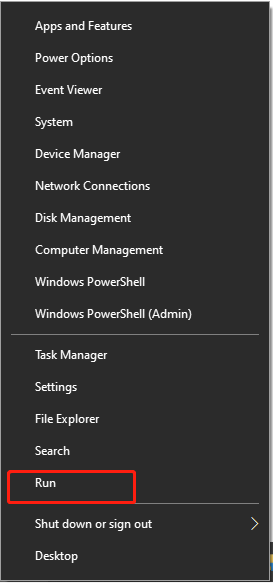
Step 2: Type cmd in the dialog box and press Enter to open Command Prompt.
Step 3: In the panel, type the following commands and press Enter after each one:
- diskpart
- list disk
- select disk * (* is the number of the target USB flash drive)
- clean
- convert mbr
Way 2: Use MiniTool Partition Wizard
If you are not similar to the commands in diskpart, we recommend you to use a piece of third-party software – MiniTool Partition Wizard. It is a comprehensive partition manager that also enables you to convert a disk to MBR/GPT. What’s more, the conversion is simple and won’t lead to data loss.
MiniTool Partition Wizard FreeClick to Download100%Clean & Safe
Step 1: Download and install MiniTool Partition Wizard on your computer. Then launch it to enter the main interface.
Step 2: Right-click the USB flash drive and select Convert GPT Disk to MBR Disk.
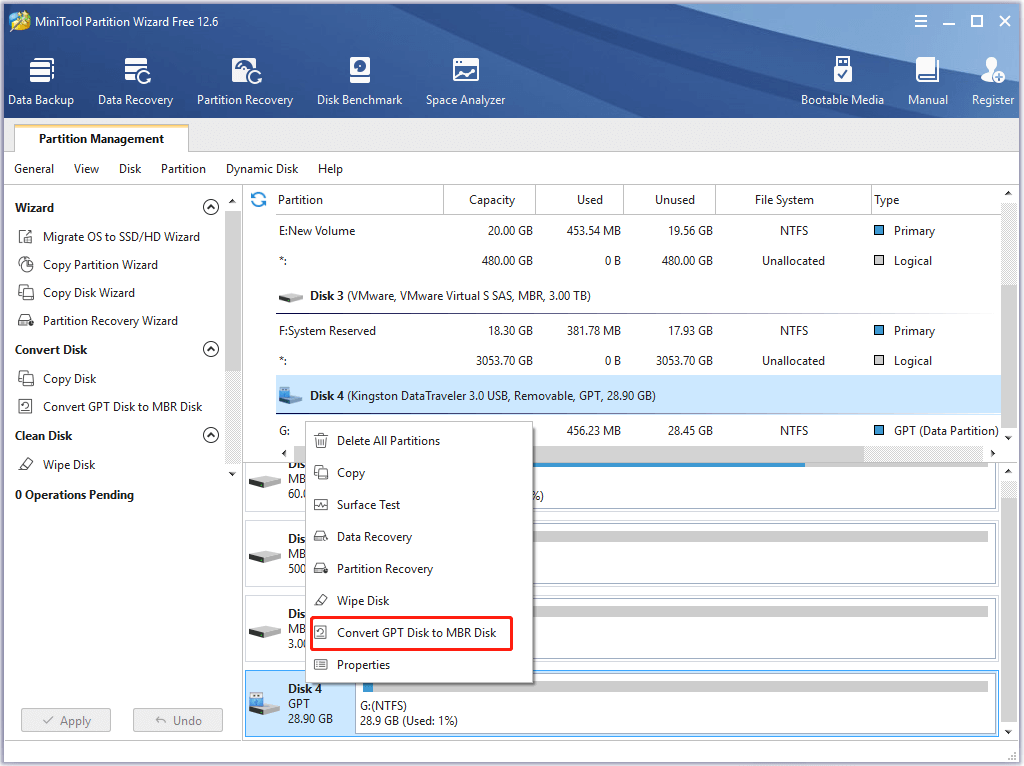
Step 3: Click Apply to finish the operation.
After you convert the USB drive to MBR, check if the error 0x80070456 – 0xA0019 is fixed.
Solution 2: Format the USB Drive to FAT32
The file system of the USB drive for the Media Creation Tool is FAT32. Therefore, if you use an NTFS drive, you are likely to run into the error code 0x80070456 – 0xA0019. To resolve the error, you ought to format the USB drive to FAT32.
Here, we summarize three methods for you.
Way 1: Use File Explorer
File Explorer can help you format the USB drive. To do this, follow the steps below.
Step 1: Connect the USB drive to your Windows PC. Then press Windows and E keys to open File Explore.
Step 2: Click This PC. Then right-click the specific USB drive from the right side and select Format.
Step 3: In the File System section, select FAT32 (Default) from the drop-down menu.
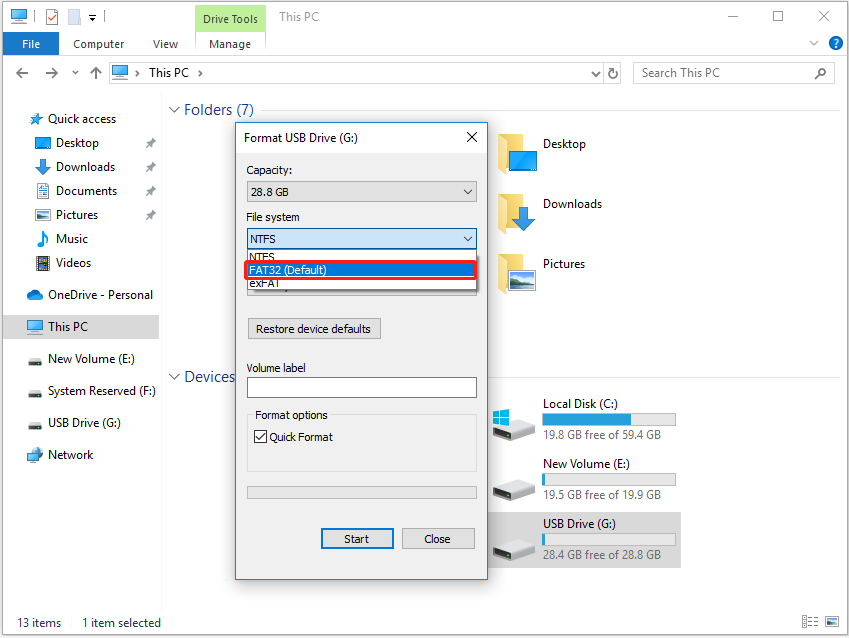
Step 4: Finally, click Start to carry out this operation.
Way 2: Use Disk Management
Disk Management is a Windows built-in tool that you can use to format the USB drive as well.
Step 1: Plug the USB drive into your computer.
Step 2: Right-click the Start icon on your desktop and then select Disk Management.
Step 3: In Disk Management, right-click the USB drive and select Format.
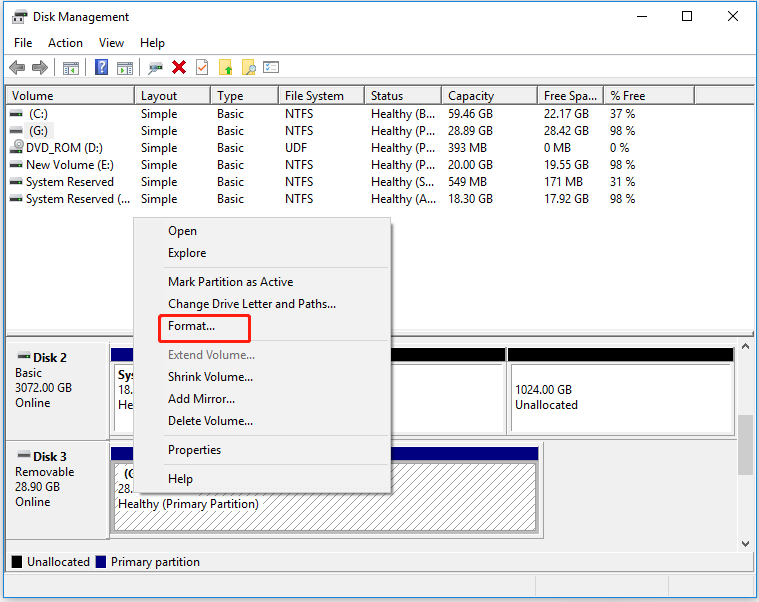
Step 4: In the pop-up window, select FAT32 in the File System section and check the Perform a quick format option.
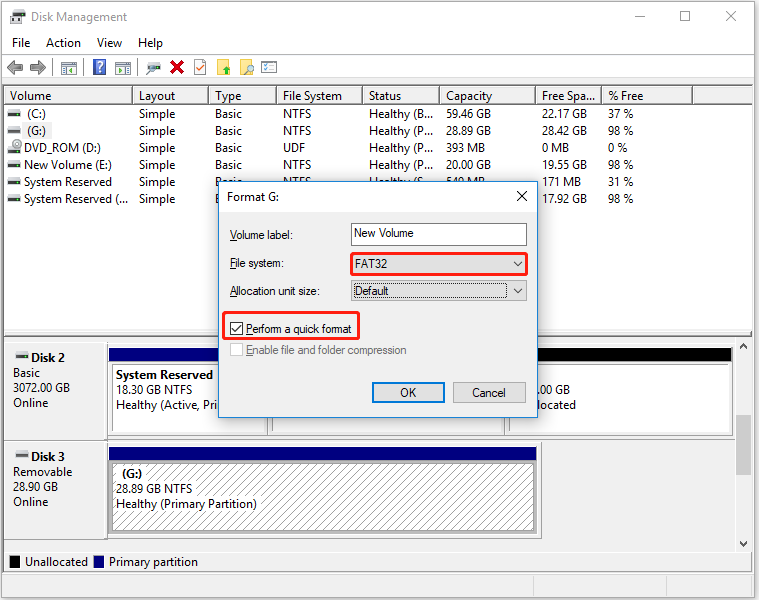
Step 5: Click OK to begin the formatting process.
Way 3: Use MiniTool Partition Wizard
The above two ways are simple but they are only capable of formatting a USB drive smaller than 32GB to FAT32. Therefore, if your USB drive is larger than 32GB, it’s recommended that you try MiniTool Partition Wizard. It allows you to format such a USB drive to FAT32.
MiniTool Partition Wizard FreeClick to Download100%Clean & Safe
Step 1: Connect your USB drive to the computer. Then launch MiniTool Partition Wizard to enter its main interface.
Step 2: Right-click the right USB drive and select Format.
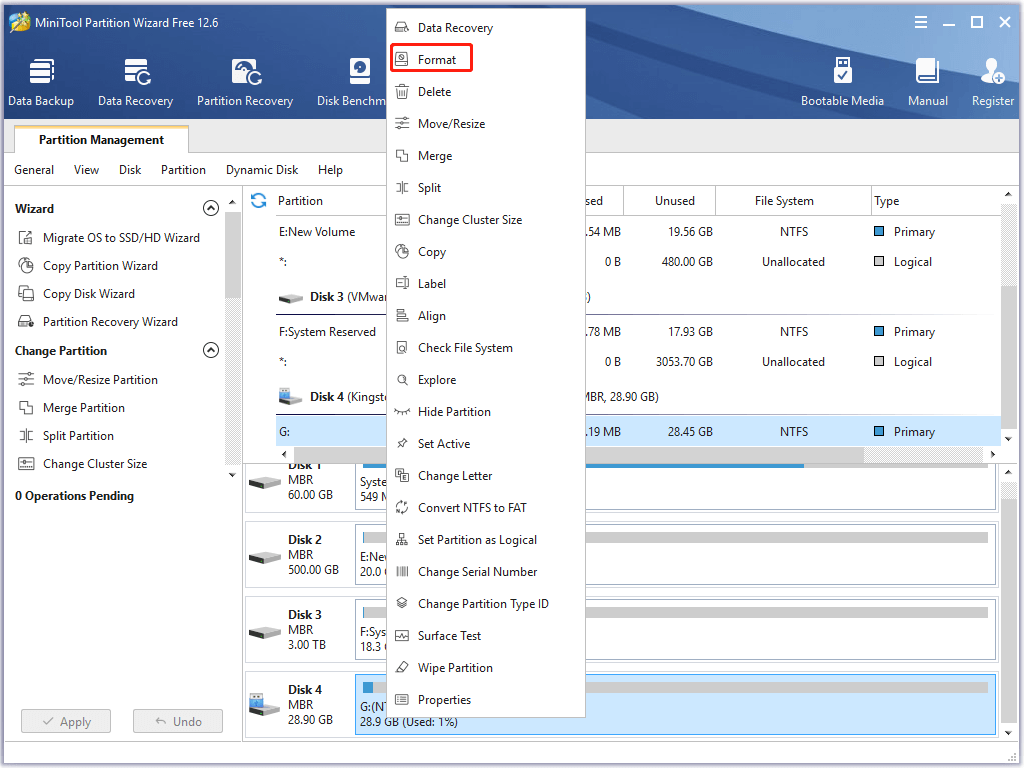
Step 3: In the pop-up window, select FAT32 as its file system and then click OK.
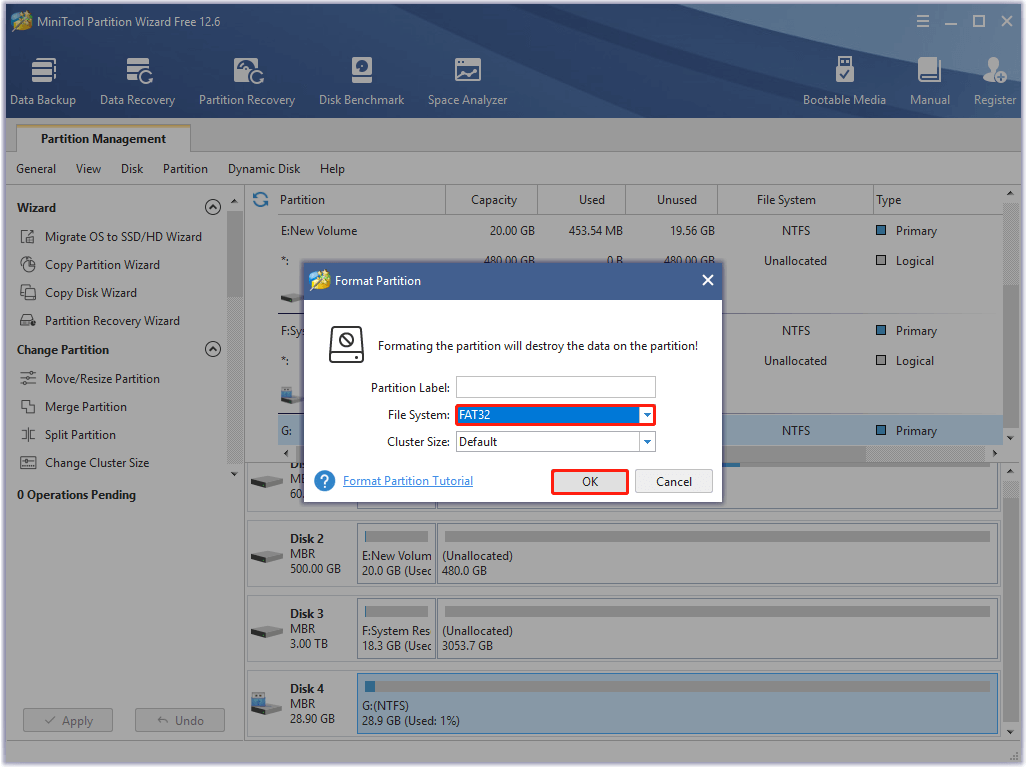
Step 4: Finally, don’t forget to click Apply to execute the operation.
Once you format the USB drive to FAT32, check if the Media Creation Tool error 0x80070456 – 0xA0019 is fixed.
Solution 3: Make Sure Enough Space in the USB Drive
As we can learn from the Microsoft official website, a USB drive with at least 8GB of free space is necessary to create the installation media. If you use a small USB drive, it’s obvious that you will fail to finish creating the bootable drive and receive the error code 0x80070456 – 0xA0019.
Therefore, to get rid of the annoying error, we recommend using a blank USB flash drive with 8GB of space or larger.
If there are some files on your USB drive, they will be deleted during the process. So, you need to make a backup first to avoid data loss.
Solution 4: Run Media Creation Tool as an Administrator
In some cases, the Media Creation Tool error code 0x80070456-0xA0019 may appear as well if you run it without administrative privileges. Therefore, it’s also recommended that you try running Media Creation Tool as an administrator to bypass this error.
Step 1: Press Windows + E to open File Explorer.
Step 2: Locate the mediacreationtool.exe file. Then right-click this file and select Properties.
Step 3: Go to the Compatibility tab. Then tick the checkbox next to Run this program as an administrator.
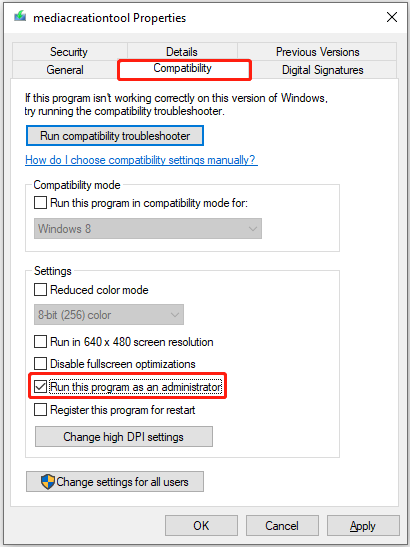
Step 4: Click Apply and OK to save the changes.
After that, try the operation you failed before to see if the error is resolved.
Solution 5: Temporarily Disable Antivirus
The third-party antivirus you have installed on your PC may recognize Media Creation Tool as a threat and interfere with the process while this tool is running. As a result, you may receive the “there was a problem running this tool we’re not sure what happened” error message. As for this, you should try temporarily disabling antivirus software to avoid this annoying error.
Any virus or malware may attack your Windows system after the antivirus software is disabled. So, you need to enable antivirus as soon as you fix the error code 0x80070456-0xA0019.
Solution 6: Reset Media Creation Tool
Another way you can try to get rid of the Media Creation Tool error 0x80070456 – 0xA0019 is to reset Media Creation Tool. To do this, follow the steps below.
Step 1: Make sure you log into your Windows as an administrator.
Step 2: Press Windows + R to open the Run dialog.
Step 3: Type control.exe in the text box and then click OK.
Step 4: After you get into Control Panel, select Large icons for View by. Then click File Explorer Options.
Step 5: Go to the View tab after a new window pops up. Then select the Show hidden files, folders, and drives option under Hidden files and folders. After that, click Apply and OK to save the changes.
Step 6: Press Windows + E to open File Explorer. Go to This PC and then double-click your boot drive (usually the drive C:) to open it.
Step 7: In the drive, find the $Windows.~WS and $Windows.~BT folders and delete them.
Step 8: Search for Disk Cleanup in the search bar and press Enter to open it.
Step 9: Select the specific drive to clean up and then click OK to execute the operation.
Step 10: After the process completes, reinstall Media Creation Tool and check if the error is resolved.
Solution 7: Perform a Clean Boot
Unknown software conflicts on your Windows PC may also lead to the Media Creation Tool error 0x80070456 – 0xA0019. In this case, you can try clean booting your computer. In this way, the system will disable all the startup programs and third-party software, which may help you avoid conflicts between applications and resolve the error.
Step 1: Open the Run dialog and type msconfig in the text box. Then press Enter.
Step 2: Go to the Services tab and tick the checkbox next to Hide all Microsoft services. Then click Disable all.
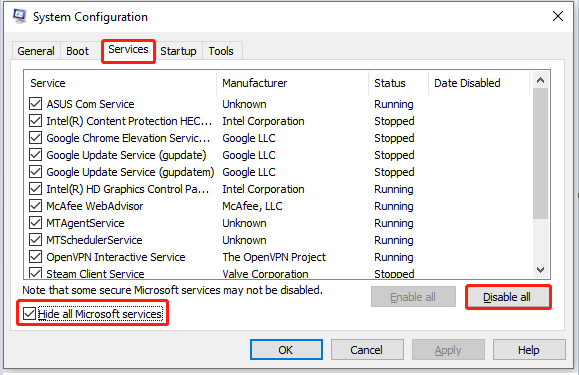
Step 3: Go to Startup and then click Open Task Manager.
Step 4: After entering Task Manager, right-click each item under Startup and select Disable.
Step 5: Once you disable all the items in the Startup section, exit Task Manager and restart your computer.
After clean booting your computer, you might be able to create a bootable drive without any problems.
Bottom Line
All the above solutions to the Media Creation Tool error 0x80070456 – 0xA0019 are available. If you meet the same issue, you can try to solve it with the best ones according to your own needs. If you have any other great methods, please share them with us in the comment zone.
If you experience some problems during the process of using MiniTool Partition Wizard, you can send us an email via [email protected].

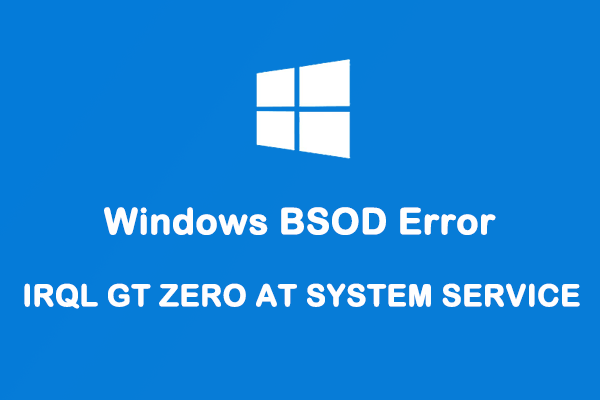

User Comments :