Microsoft Office Outlook is by far the most popular email client on Windows computers, but users are encountering Microsoft Outlook error 0x8004060C when sending emails using Microsoft Outlook.
The complete error message displays as:
“Task ‘Microsoft Exchange Server – Sending’ reported error (0x8004060C): ‘The message store has reached its maximum size. To reduce the amount of data in this message store, select some items that you no longer need, and permanently delete them.”
“Task ‘EMAIL ADDRESS’ – Sending and Receiving’ reported error (0x8004060C): ‘Unknown Error 0x8004060C”
“Task ‘Microsoft Exchange Server – Receiving’ reported error (0x8004060C): ‘Unknown Error 0x8004060C”
Many users are facing this Outlook error. When the error is encountered, the user cannot send or receive the email in Outlook. Before solving this error, it is necessary to understand its cause.
What Causes the Microsoft Outlook Error 0x8004060C?
There are some reasons for Microsoft Outlook error 0x8004060C. The reasons are as follows:
- Very large PST file
- Corrupted PST/OST file
- Sync Issues in Cached Mode
- Outdated Outlook
Now you have known the possible reasons for this error. Please try the following ways to fix this error.
Solution 1: Delete Unwanted Items from Outlook
Open the Outlook application. Then delete unwanted emails from all folders and make sure the messages are removed from the Deleted Items folder. Alternatively, you can use the Shift + Delete key to delete the email.
Solution 2: Compact the PST File
Outlook reduces the size of PST files by compressing. When an email is deleted, a background process ensures that the PST file does not get too large by compressing it. To do so, here is the guide.
Step 1: Open Outlook and click on the File menu.
Step 2: In the Info window, click on Account Settings, and then click on Account Settings from the drop-down list.
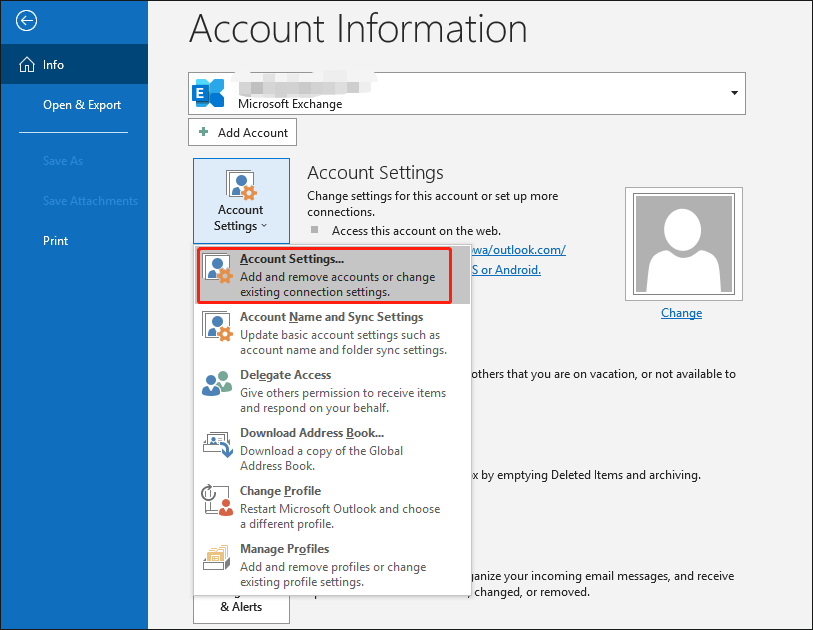
Step 3: In the Account Settings window, click on the Data File tab and select the PST file that you want to compact. Then click on Settings.
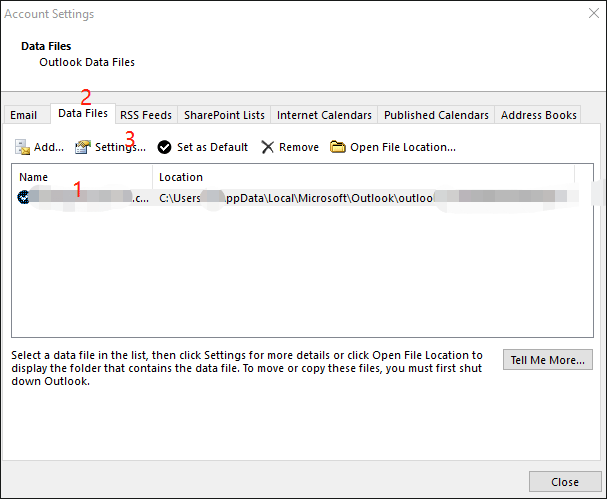
Step 4: In the next pop-up window, click on the Advanced tab and then click on Outlook Data File Settings.
Step 5: In the Out Data File Settings window, click on the Compact Now button. Then click OK.
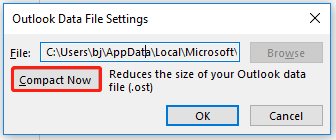
Solution 3: Update Outlook
Step 1: Open Outlook and click on the File menu.
Step 2: Click on the Office Account option and then click on the Update Options button.
Step 3: In the drop-down list, select Update Now to update the software.
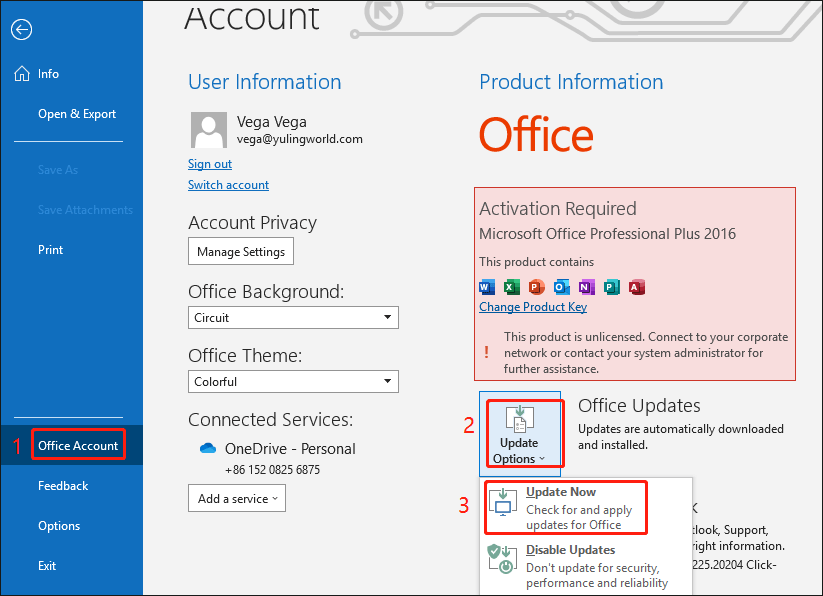
Solution 4: Use Online Mode
You can change the connection mode from Cached to Online to solve the 0x8004060C error. Here is the guide.
Step 1: Open Outlook and click on the File menu. Then navigate to Account Settings > Account Settings.
Step 2: In the Email tab, select your account and then click on Change.
Step 3: In the Exchange Account Settings window, click on More Settings.
Step 4: Click on the Advanced tab and then uncheck the Use Cached Exchange Mode box.
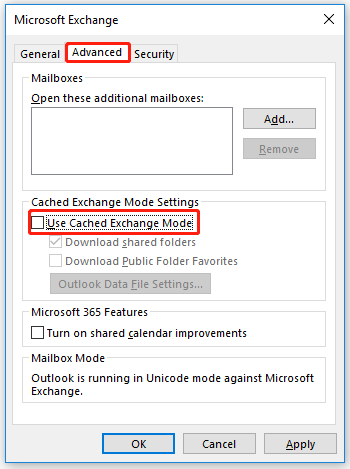
Once done, restart Outlook and check if the Microsoft Outlook 0x8004060C error still appears.
Solution 5: Repair the Corrupted PST File
If the PST file is corrupted, it can cause Outlook error 0x8004060C. Fortunately, Microsoft includes a utility to repair PST files. To do so, the steps are as follows:
Step 1: Exit Outlook. Then type Outlook in the search box and right-click on Outlook. Then select Open file location.
Step 2: In the program folder, right-click on Outlook and select Open file location.
Step 3: In the Office 16 folder, locate the SCANPS.EXE file. Then right-click it and click Run as administrator.
Step 4: In the Microsoft Outlook Inbox Repair window, press the Browser button. Then select the problematic PST file. Then click on the Start button to start scanning.

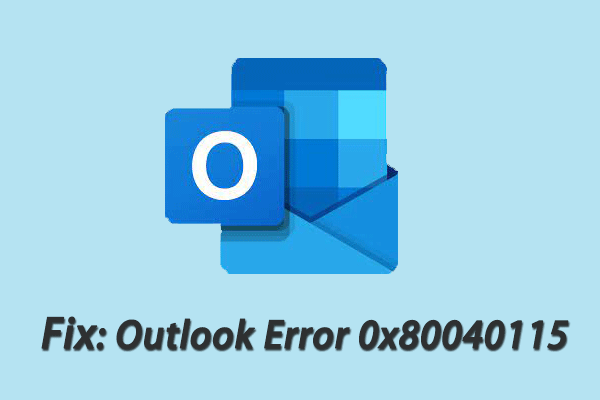
User Comments :