Have you ever encountered the error code 0x00000bc4 when using printers? It’s reported that some users encountered the error 0x00000bc4 when they failed to use printers. If you have the same issue, you can read this post of MiniTool Partition Wizard to fix it.
I cannot connect to a shared printer on the network and get the error code 0x00000bc4.
--from windowsphoneinfo.com
When the error code 0x00000bc4 occurs, users usually receive the following error message:
Operation could not be completed (error 0x00000bc4). No printers were found.
There are different reasons for the operation could not be completed 0x00000bc4 error. For instance, it may occur when you try to add a wireless printer to your computer. Besides, the printer’s wireless connection issue and the printer spooler error can also lead to the 0x00000bc4 error.
How to Fix the Error Code 0x00000bc4
Method 1. Run the Printer Troubleshooter
You can try to repair the operation could not be completed 0x00000bc4 error by running the printer troubleshooter.
Step 1. Go to Settings > Update & Security > Troubleshoot > Additional troubleshooters. Then click Printer and select Run the troubleshooter.
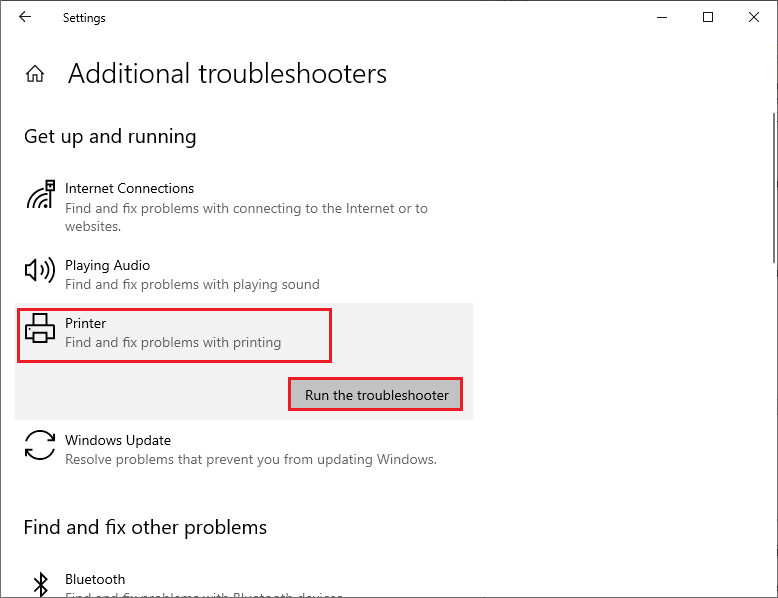
Step 2. Then Windows will detect problems automatically. You can follow the on-screen wizard to operate.
Step 3. Once done, restart your PC and check if the error is fixed.
Method 2. Update the Printer Driver
To repair the no printers were found error, you can try to update your printer driver in Device Manager.
Step 1. Right-click the Windows icon and select Device Manager.
Step 2. In the pop-up window, click Print queues to expand it. Then right-click your problematic printer and select Update driver. Then follow the on-screen wizard to update the driver.
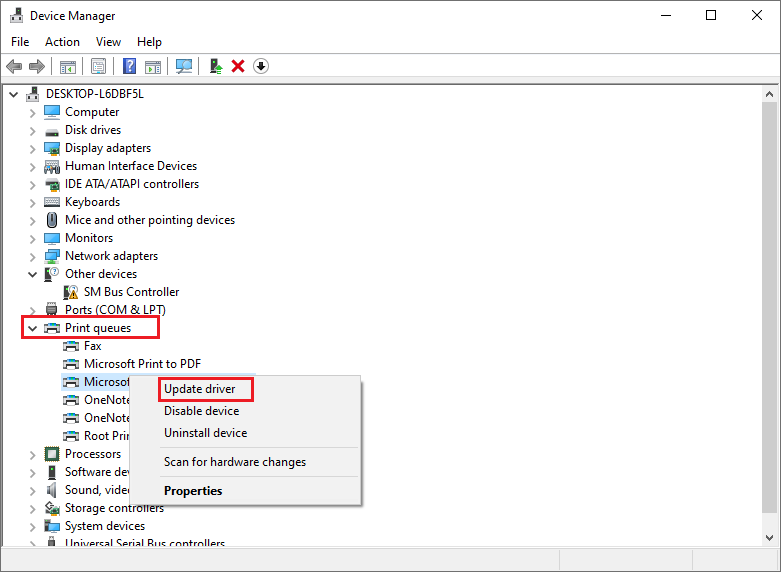
Step 3. Once done, go to Settings > Update & Security > Windows Update. Click Check for Updates. If there are optional updates available, click View optional updates.
Step 4. In the pop-up window, click Driver updates and select all the available drivers. Then click Download and install.
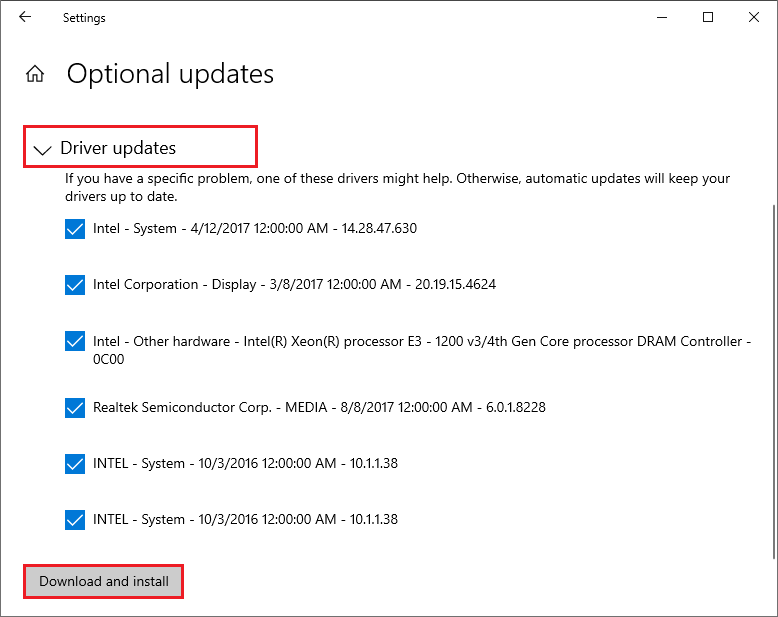
Step 5. Once done, restart your computer. After updating, you can check if the error is repaired.
Method 3. Use Registry Editor
You can use Registry Editor to fix the 0x00000bc4 no printers were found error.
Step 1. In the Run box, type regedit and press the Enter key to open Registry Editor.
Step 2. Go to HKEY_LOCAL_MACHINE\Software\Policies\Microsoft\Windows NT. Then right-click Windows NT and select New > Key. Rename the new key as Printers.
Step 3. Then right-click the Printers key and create RPC Key inside Printers.
Step 4. Right-click RPC Key and select New > DWORD (32-bit) Value. Name the newly created value as RpcOverNamedPipes.
Step 5. Right-click RpcOverNamedPipes and select Modify.
Step 6. In the pop-up window, change the Value data to 1 and click OK to save the change.
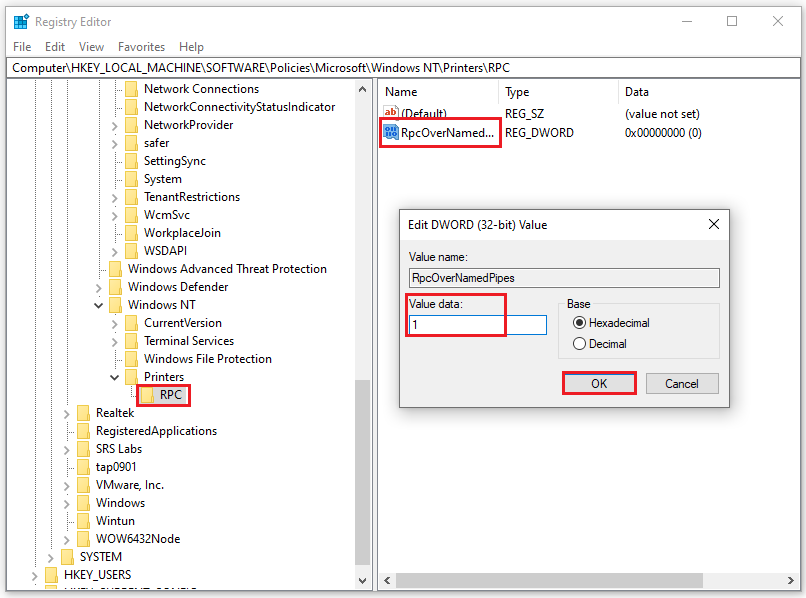
Step 7. Then you can refer to Steps 4 – 6 to create a RpcOverTcp (default) value and change the Value data to 1.
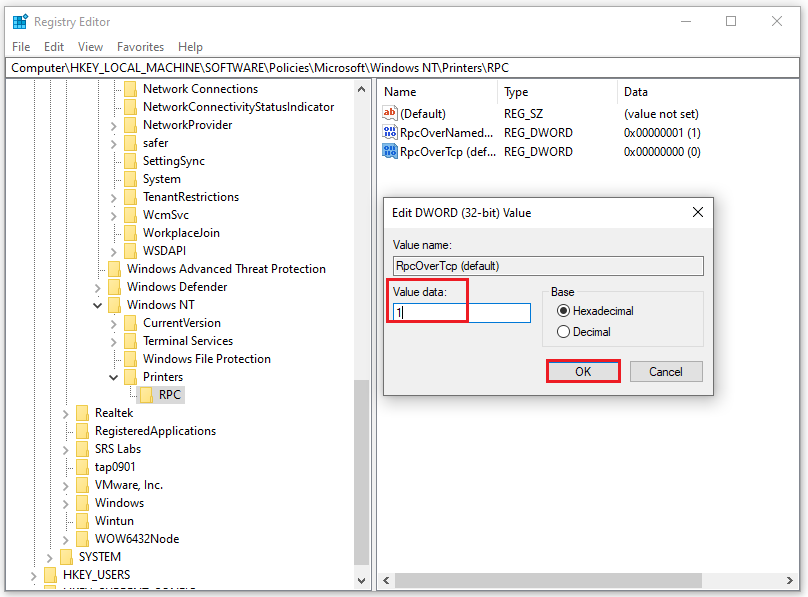
Step 8. Once done, close Registry Editor and reboot your PC.
Method 4. Reset the Print Spooler
In addition to the above methods, you can attempt to fix the operation could not be completed 0x00000bc4 error by resetting the Print spooler. Follow the steps below.
Step 1. In the Run box, type cmd and press Ctrl + Shift + Enter to run Command Prompt as administrator.
Step 2. In the prompted window, type the following commands and press Enter after each command.
net stop spooler
del %systemroot%\System32\spool\printers* /Q
net start spooler
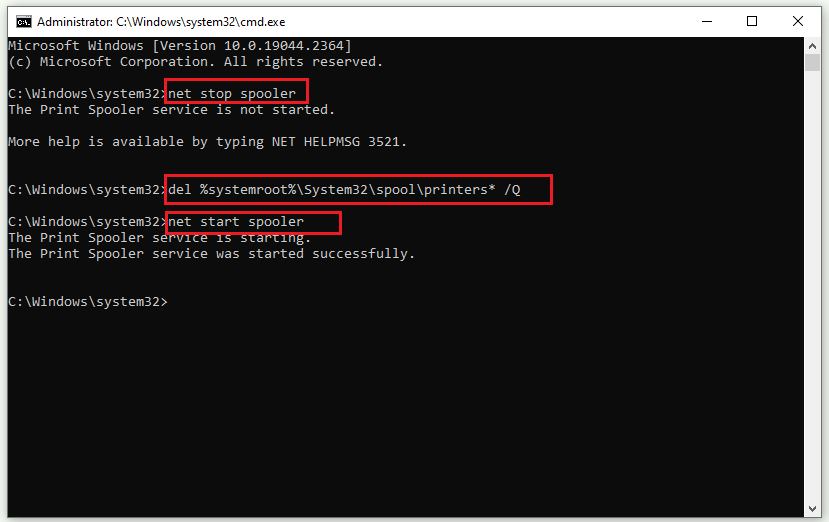
Step 3. Exit the Command Prompt and reboot your PC.
Method 5. Add Printer Manually
You can try to add your printer manually through the following steps.
Step 1. Go to Control Panel > Device and Printers > Add a printer. Then in the pop-up window, click The printer that I want isn’t listed.
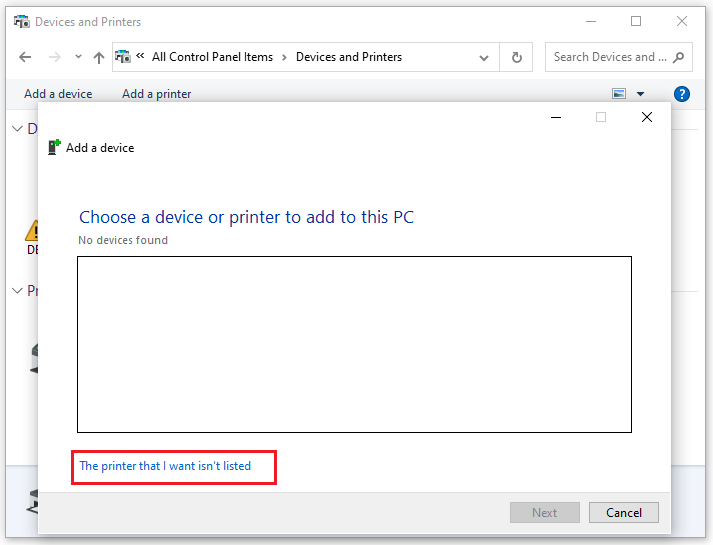
Step 2. In the prompted window, click Select a shared printer by name. Then click Browse to find and select the shared Printer.
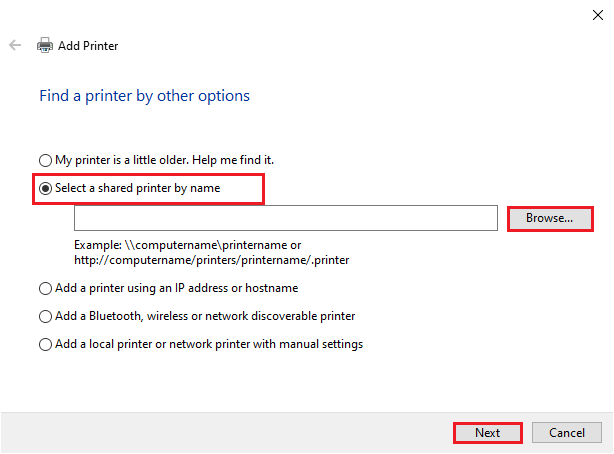
Step 3. Click Next and follow the on-screen wizard to finish the process.
Conclusion
In this post, we have summarized several methods to fix no printers were found error 0x00000bc4. You can try these ways one by one. If you still have problems or better suggestions, you can tell us in the comment zone below.

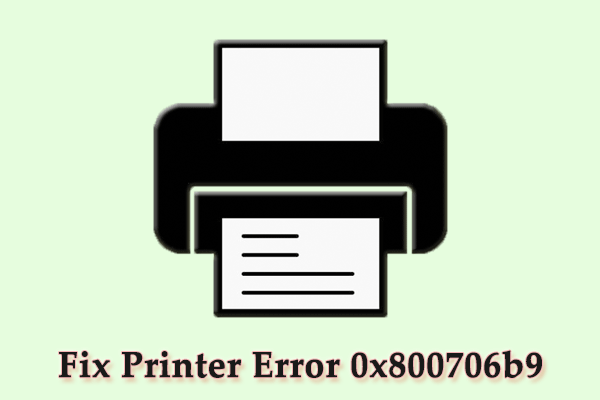
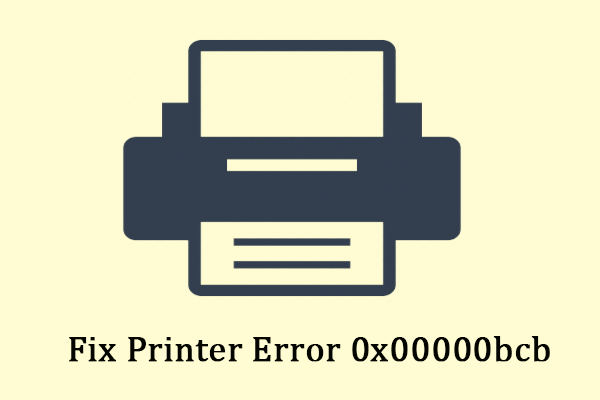
User Comments :