Some users reported that they encountered the “printer icon not showing” issue. Do you have the same issue? Why does this error occur? How to fix printers not showing? You can read this post of MiniTool Partition Wizard to find out the answers and fixes.
My printer works fine with installed software but does not show in devices and printers and cannot print emails or any web content.
--from Microsoft Community
The “printer icon not showing in devices and printers” issue mostly occurs for various reasons. For instance, it may occur when there is a corrupted printer driver or a corrupted system. Besides, if there is no Bluetooth support, the printer icon missing problem may also appear.
To repair printers not showing in devices and printers, you can refer to the methods listed below.
How to Fix Printer Icon not Showing in Devices and Printers
Method 1. Use the Printer Troubleshooter
First, you can run the printer troubleshooter to repair printer icon missing.
Step 1. Go to Settings > Update & Security > Troubleshoot > Additional troubleshooters. Then click the Printer option and select Run the troubleshooter.
![]()
Step 2. Then the system will detect problems automatically. You can follow the on-screen wizard to complete troubleshooting.
Step 3. Once done, restart your computer and check if the issue is repaired.
Method 2. Update the Printer Driver
Outdated drivers can also cause the “printer icon not showing in devices and printers” error. You can follow the steps below to update your printer drivers in Device Manager.
Step 1. Right-click the Windows icon and select Device Manager.
Step 2. In the prompted window, click Print queues to expand it. Then right-click your printer and select the Update driver option.
![]()
Step 3. Then follow the on-screen instructions to update the driver. Once done, restart your computer and check if the error disappears.
Method 3. Modify the Bluetooth Support Service Setting
If the issue still exists, you can try to fix printer icon missing by enabling the Bluetooth Support Service. Follow the detailed steps below.
Step 1. Press the Win + R keys to open the Run box. Then type services.msc in the box and press the Enter key to open the Services window.
Step 2. Then find and double-click Bluetooth Support Service on the list of Services (Local).
Step 3. In the pop-up window, ensure the Startup type is set to Manual. Then if the Service status is Stopped, click Start to start the service. Then click Apply and OK sequentially to save the change.
![]()
Step 4. Once done, restart your PC and check if the issue is repaired.
If the error still exists, you can open the Services window and find Device Install Service. Double-click it and then ensure the Startup type is set to Manual. Then click Apply and OK.
![]()
Besides, you need to make sure the Startup types of other Device associated services are all set to Manual.
- Device Association Service
- Device Management Enrollment Service
- Device Setup Manager
- DevQuery Background Discovery Broker
Method 4. Edit the Computer’s Registry
In addition to the above methods, you can fix printers not showing by editing your system’s registry.
Step 1. In the Run box, type regedit and press the Enter key to open Registry Editor.
Step 2. Go to HKEY LOCAL MACHINE\SOFTWARE\Microsoft\Windows\CurrentVersion\Explorer\Desktop\NameSpace. Then right-click NameSpace and select New > Key.
![]()
Step 3. Then name the newly created key as {2227a280-3aea-1069-a2de-08002b30309d}.
Step 4. In the right pane of the new Key, change the Value data of Default to Printers.
![]()
Step 5. Once done, restart your PC and check if the problem is solved.
Method 5. Reinstall the Printer
You can also try to repair printers not showing by reinstalling the printer through the following steps.
Step 1. Search printers and scanners in the Windows Search tool and click it to open.
Step 2. In the prompted window, click your problematical printer and select Remove device. Then click Yes.
![]()
Step 3. Once done, reboot your PC and then open Printers & scanners again. Click Add a printer or scanner. Then Windows will search for printers and scanners. If the printer that you want to reinstall is not detected, click The printer that I want isn’t listed. Then you can follow the on-screen instructions to add a printer.
Conclusion
We have learned five methods in this post to fix printer icon not showing in devices and printers. You can feel free to have a try. Hope these methods can solve your problem successfully. If you have suggestions or better ideas, just tell us in the comment zone below.

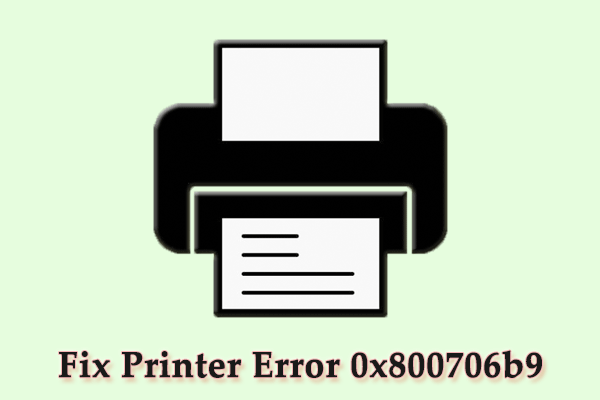
![[Quick Fix]: The Printer Not Activated Error Code -20 or -30](https://images.minitool.com/partitionwizard.com/images/uploads/2022/12/printer-not-activated-error-code-20-or-30-thumbnail.png)
User Comments :