XCOPY is a command-line utility embedded in Windows operating systems designed to copy files and directories between locations. It is a very powerful extended copy as it allows you to copy multiple files or an entire directory tree from one directory to another and copy files over the network.
It has three notable features: copying directories directly, identifying updated files, and excluding files based on file name and extension.
Sometimes, you may find that XCOPY does not copy all files and folders. This article will cover possible causes and fixes for XCOPY not copying all files. Additionally, this article also introduces you to another, simpler method of backing up your files. Please continue reading below to learn more.
Solution 1. Make Sure the Command Line Is Correct
Wrong letters or symbols can cause command line errors, so you should first make sure the command line is correct. The complete usage of this command can be found here:
XCOPY “[source]” “[destination]” [options]
If the path contains spaces, be sure to include quotation marks around the source and destination. So it should be: “c:\Program Files\*”.
Solution 2. Use XCOPY with Administrator Rights
If you are not using XCOPY with administrator rights, you may lack permission to read the contents of some files. Therefore, XCOPY will be unable to copy the file due to a lack of permission to read the file’s data. If you encounter this problem, you can use XCOPY with administrator rights.
Step 1. Press the Win + S key at the same time to evoke the search bar.
Step 2. Type cmd in the search bar to locate Command Prompt and right-click it to choose Run as administrator in the drop-down menu.
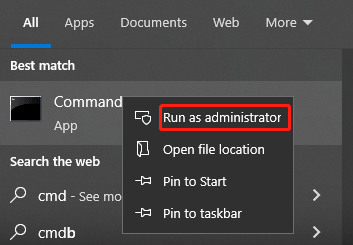
Step 3. Now type the correct command line to copy all files.
Solution 3. Use an XCOPY Alternative
If you want to copy a large number of files and cannot use the command line smoothly, it is recommended that you rely on third-party free synchronization and backup software – MiniTool ShadowMaker.
MiniTool ShadowMaker is a professional synchronization software that allows you to transfer files easily and securely. This tool is so convenient that even a computer novice can learn how to back up or sync files in just a few minutes.
To protect your data, MiniTool ShadowMaker allows you to sync files and folders regularly. Additionally, it is an excellent Windows backup utility that allows you to back up files, folders, partitions, disks, and even the operating system.
MiniTool ShadowMaker TrialClick to Download100%Clean & Safe
Bottom Line
When faced with the XCOPY does not copy all files or folders issue, you can try three methods shared in this guide. If you have any other solutions to this error, you can leave them in the following comment zone.
If you want to clone a hard drive to SSD, you should take advantage of third-party free disk partition software. MiniTool Partition Wizard is a great choice. It can help you clone all files on a partition or disk to SSD.
MiniTool Partition Wizard FreeClick to Download100%Clean & Safe

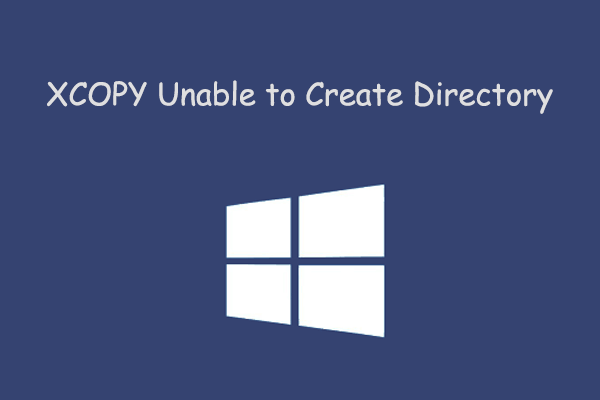

User Comments :