Windows Server Backup is a built-in backup tool that allows users to back up and restore the Windows Server system to an earlier date with the system image backup. It can schedule backups for system states, selected volumes, and specific files/folders. However, lots of users encounter the Windows Server Backup schedule not working issue.
Windows Server Backup not running as schedule task. Hello Spice Members, we have Windows Server 2019, which also has a couple of shared folders. I am using Windows Server Backup to backup those folders to an external drive. I can run the backup manually with no issues. I have scheduled the backup to run every night, but the schedule does not start.https://community.spiceworks.com/topic/1156142-windows-backup-not-running-as-schedule-task
Possible Causes of Windows Server Backup Schedule Not Running
Why is Windows Server Backup not running on schedule? After analyzing extensive user reports, we find the issue can be triggered by different possible reasons. The main reason is that the destination backup drive/folder doesn’t have enough permission to write data.
Besides, if relevant services like Windows Server Backup service or Volume Shadow Copy services are not running, you will encounter the Windows Server Backup schedule not working issue too.
How to Fix Windows Server Backup Schedule Not Running
So, how to fix it if Windows Server Backup failed to schedule tasks? There are 4 simple methods to fix the problem.
# 1. Use a Better Alternative to Windows Server Backup
If it’s urgent for you to schedule a backup on Server 2012/2016/2019/2022, we highly recommend you use a better alternative to Windows Server Backup – MiniTool ShadowMaker. It’s a professional backup utility that can back up systems, hard disks, partitions, files/folders, and shared folders to your desired location. With this tool, you can schedule each backup to take place daily, weekly, monthly, or when you log out.
MiniTool ShadowMaker TrialClick to Download100%Clean & Safe
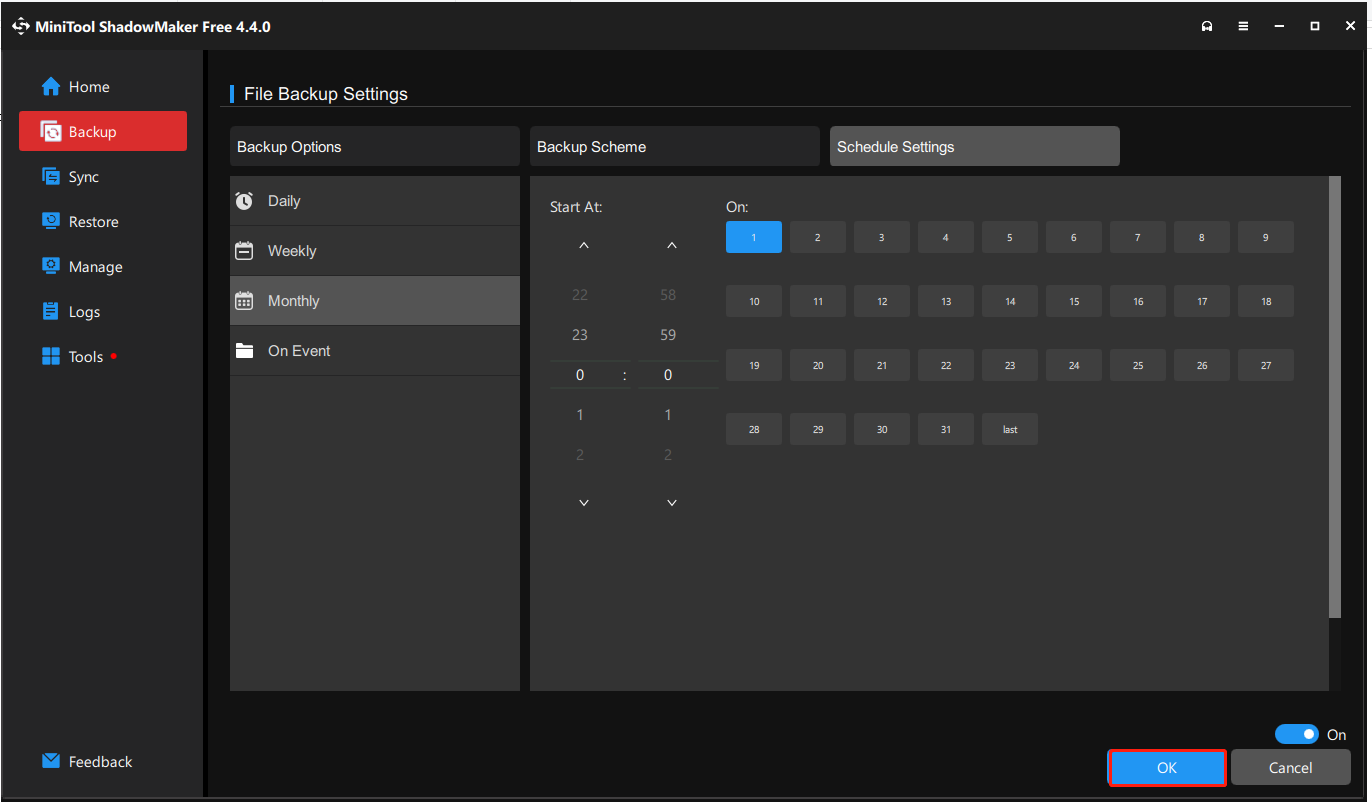
In addition, you can use MiniTool Partition Wizard. It’s also a disk backup program that can clone hard drive, migrate Windows OS to SSD/HDD, and copy partitions on Windows. Moreover, it can recover lost data, convert MBR to GPT without data loss, extend/resize partitions, rebuild MBR, etc. If you have these needs, MiniTool Partition Wizard is worth using.
MiniTool Partition Wizard DemoClick to Download100%Clean & Safe
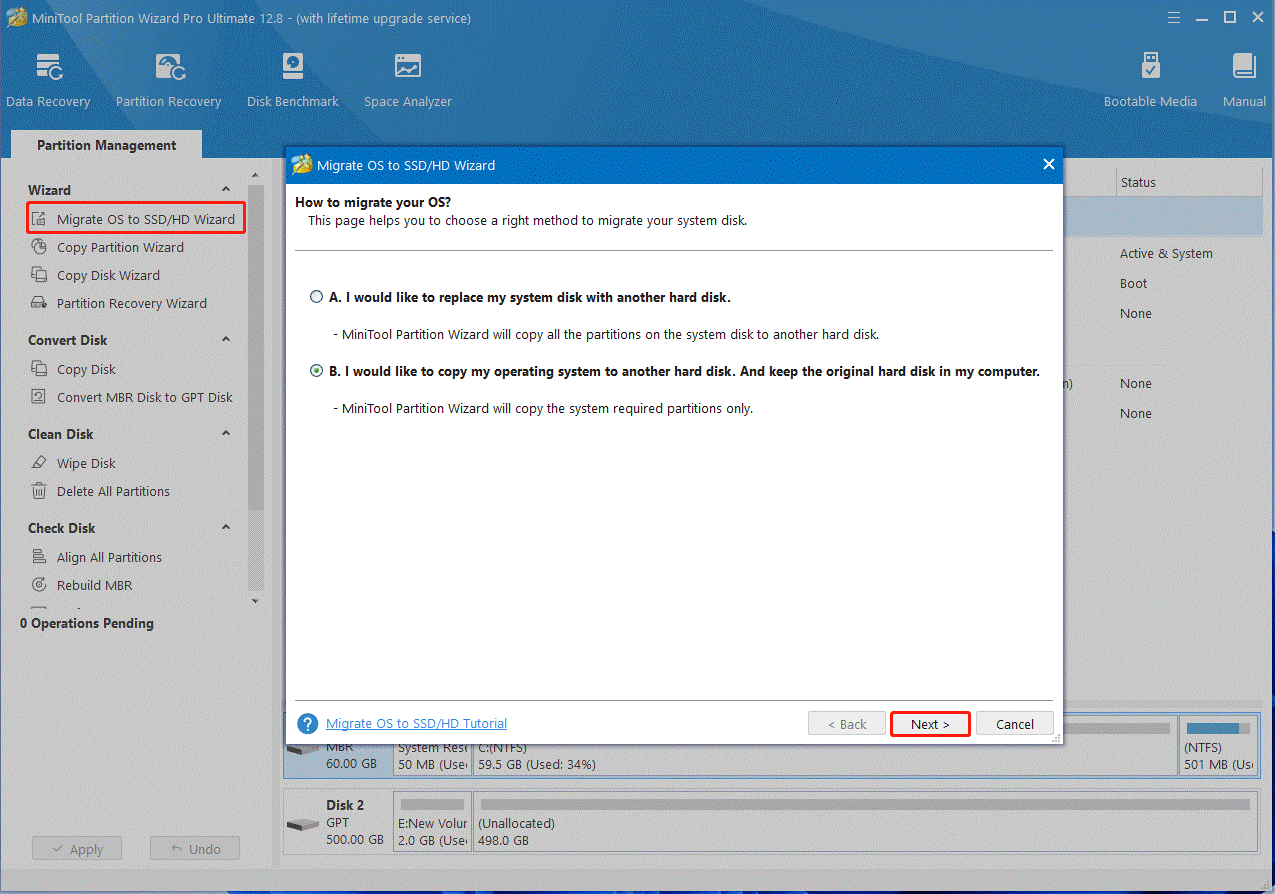
# 2. Restart the Volume Shadow Copy Service
You need to make sure related services are running properly, such as the Windows Server Backup service and Volume Shadow Copy service. Otherwise, you may encounter the Windows Server Backup not running on schedule issue. Follow the guide below to restart the services.
Step 1. Press the Win + R keys to open the Run dialog box, and then type services.msc in it and press Enter.
Step 2. Scroll down the list of services to the Volume Shadow Copy service, right-click it, and select Properties.
Step 3. Select Automatic from the Startup type menu and click on Start.
Step 4. Click on Apply > OK to save the change. Then you can repeat the same procedure for the Windows Server Backup service.
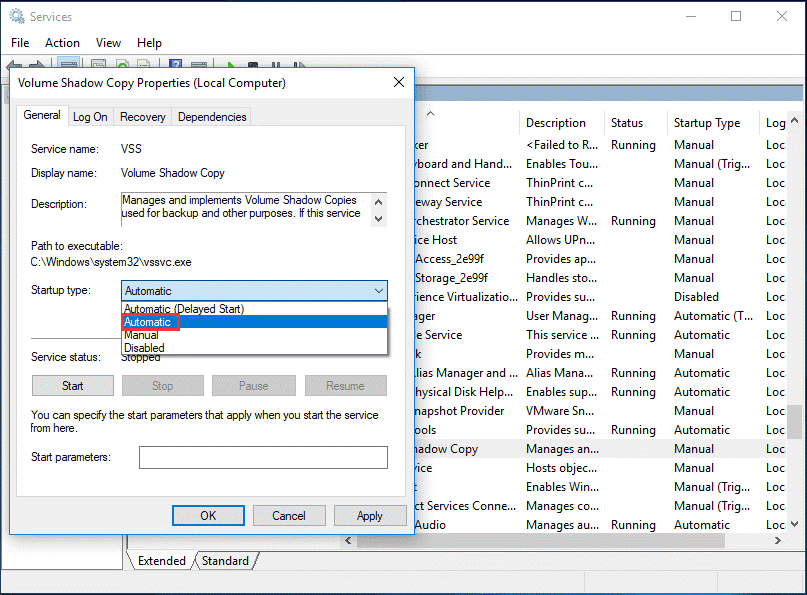
# 3. Grant Enough Access Permission for the Target Location
If there is not enough permission to write data on the target location, you may encounter the Windows Server Backup not visible in schedule task issue. Here you can try granting full control of the target folder.
Step 1. Right-click the destination drive or folder and select Properties.
Step 2. Navigate to the Security tab and click on Edit.
Step 3. Select your user name under Group or user names, and select the Full Control checkbox under Allow.
Step 4. Click on Apply > OK to save the change.
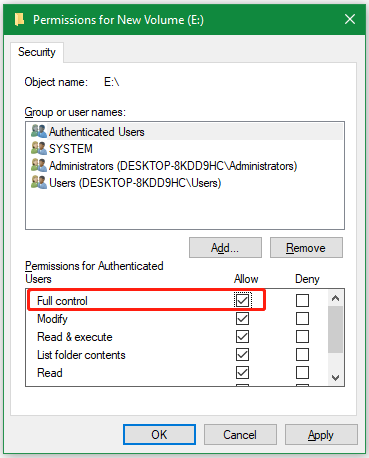
# 4. Schedule Backups Using the WBAdmin Command
WBAdmin is a command line tool that can back up and restart systems, volumes, files, and folders on Windows Server 2012/2016/2019/2022. If you are still vexed by the Windows Server Backup failed to schedule tasks issue, you can try using this command.
Step 1. Type cmd in the Search box, and then right-click the Command Prompt window and select Run as administrator. Then click on Yes in the UAC window.
Step 2. Type “Wbadmin/?” in the pop-up window and press Enter to list all the WBAdmin commands.
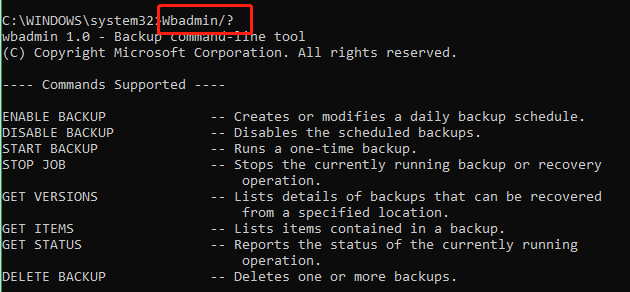
Step 3. If you want to create a schedule daily backup, you can try running the WBAdmin command below. Here you need to replace E with the target drive.
wbadmin enable backup -addtarget:E: -schedule:01:30 -allcritical -systemstate -vssfull
If you want to create a system state backup, use the “Wbadmin start systemstatebackup –backuptarget:[backup location] [-quiet]” command. For example, if you want to create a system backup to E drive, run WBAdmin start systemstatebackup –backuptarget: E: -quiet.
Now, here comes the end of this post. Have you other fixes to Windows Server Backup not visible in schedule task? Please share them with us in the following comment area.

User Comments :