To improve Windows 11 performance, here are some Windows 11 services to disable. What Windows 11 services are safe to disable? How to disable Windows 11 services? This post from MiniTool Partition Wizard shows you all.
How to Disable Windows 11 Services
In Windows 11, various services are running in the background. However, because Windows 11 is designed for most people, some of its services may be not useful to you, but they are still running.
Do you want to optimize your Windows 11 to improve performance? If so, you can find some unnecessary Windows 11 services to disable.
To disable Windows 11 services, the most commonly-used tool is the Services app. Here is the guide on how to disable a Windows 11 service:
- Open the Services app.
- Right-click on the service name you wish to disable and select Properties from the context menu.
- On the pop-up window, change the Startup type to Disabled.
- Click OK and Apply.
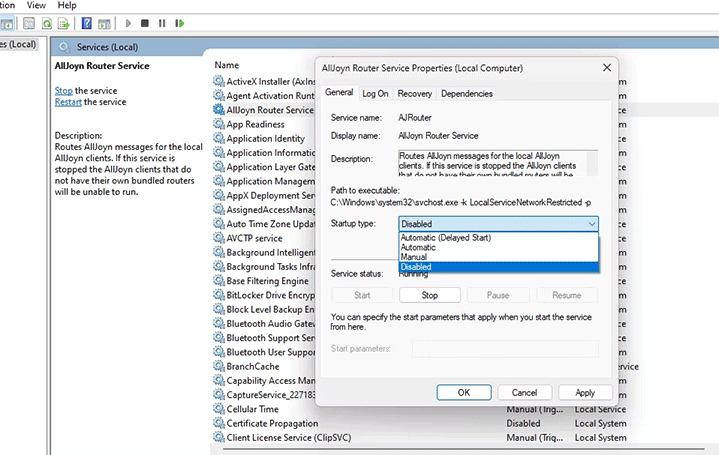
Before you disable Windows 11 services, you can create a system restore point in case you disable an important service and aren’t able to use your PC.
What Windows 11 Services Are Safe to Disable?
What Windows 11 services are safe to disable? You can refer to the following list.
- AssignedAccessManager. It is used to set up the kiosk mode that allows you to place restrictions on your computer. This mode is not needed if you don’t use a public-facing computer.
- BitLocker Drive Encryption. You can disable this service if you don’t use BitLocker to encrypt your hard drive.
- Bluetooth Audio Gateway Service, Bluetooth Support Service, and Bluetooth User Support Service. You can disable them if you don’t use any Bluetooth devices.
- Connected User Experiences and Telemetry. is responsible for sending your usage and diagnostic data to Microsoft servers.
- Diagnostic Execution Service, Diagnostic Policy Service, Diagnostic Service Host, and Diagnostic System Host. You can disable them if you don’t use Windows troubleshooters.
- Geolocation Service and Downloaded Maps Manager. You can disable them if you don’t use the map on your PC
- Netlogon. This service is only for domain networks. You can disable it if your computer isn’t part of such a network.
- Optimize Drives. You can disable it if you like to defrag your hard drive manually.
- Parental Controls. This service restricts your children’s computer use.
- Phone Service. It handles connections between your computer and mobile devices.
- Print Spooler. You can disable it if you don’t use printers.
- Remote Desktop Configuration, Remote Desktop Services, and Remote Desktop Services UserMode Port Redirector. You can disable them if you don’t connect to remote desktop sessions.
- Sensor Service. It manages integration with sensors like GPS and ambient light sensors.
- Smart Card, Smart Card Device Enumeration Service, and Smart Card Removal Policy. These services are related to authentication on Windows devices. But you can disable them if you prefer using a keyboard for login.
- Windows Biometric Service. It enables the fingerprint to unlock functionality on laptops.
- Windows Error Reporting Service. It will capture the event whenever you face an error on Windows, generate information about the error, and send it to Microsoft for further diagnosis.
- Work Folders. It syncs files between a centralized server and personal computers.
- Xbox Accessory Management Service, Xbox Live Auth Manager, Xbox Live Game Save, and Xbox Live Networking Service. You can disable them if you don’t play Xbox games.
- Window Insider Service. You can disable it if you are not registered with the Windows Insider program.
- Fax. You can disable it if you don’t use fax machines.
- WalletService. You can disable it if you don’t use Wallet on Windows 11.
- Windows Mobile Hotspot Service. You can disable it if you don’t use mobile hotspots.
- Touch Keyboard and Handwriting Panel Service. You can disable it if you don’t use OSK.
- DevicePicker. You can disable it if you don’t use Miracast, DLNA, and DIAL UI.
- Third-party services like AllJoyn Router Service and Adobe Acrobat Update Service.
Exclusive 50% OFF Glary Utilities
If you want to manage your hard drive better, you can try MiniTool Partition Wizard.
MiniTool Partition Wizard FreeClick to Download100%Clean & Safe
Bottom Line
MiniTool Partition Wizard can help you clone the system, manage disks better, and recover data. If you have this need, you can download it from the official website.

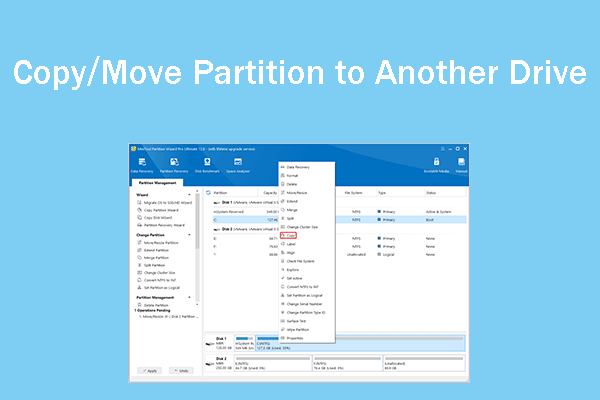
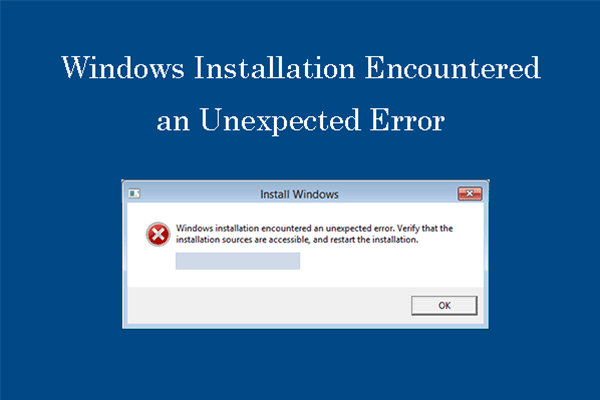
User Comments :