Some people encounter the “This product is covered by one of the following patents” error on their computer. This bothers them a lot and affects the efficiency of their studies and work. When the error occurs, you can see a black screen with messages similar to the below picture:
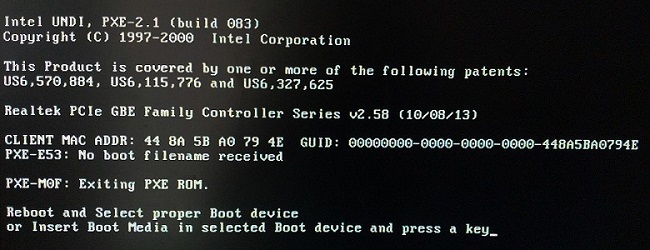
Have you also come across this error? If so, don’t worry. This post shows the causes of the error and how to fix it.
Causes of the “This Product Is Covered by One of the Following Patents” Error
What causes the “This product is covered by one of the following patents” error? After analyzing lots of user reports from different forums, we find the error is mainly related to these reasons:
- Incorrectly plugged storage drive
- Hardware issues
- Misconfigured BIOS settings
- Incorrect boot sequences
Now that you know the causes of this error, let’s see what can you do to fix the “This product is covered by one of the following patents” error.
How to Fix the “This Product Is Covered by One of the Following Patents” Error?
Method 1. Check the Hard Drive’s Connected Status
If your storage drive that contains your operating system isn’t plugged correctly into your computer, you can encounter the “This product is covered by one of the following patents” error easily.
In this case, you can do the following steps to check that the drive where Windows is installed is properly plugged in and available to access:
- Press the Power button for a few seconds to turn off your computer.
- Then, press the Power button to restart the computer, and press the BIOS key to enter the BIOS settings (You can press F2 to enter the Dell computer’s BIOS settings).
- Navigate to Settings > General > System information, and check whether your primary hard drive is listed there.
Method 2. Run the Diagnostics Process
If there is some faulty hardware on your PC, you may also encounter the “This product is covered by one of the following patents” error. In this case, you can try running a diagnostics process on your device to detect that. Here’s how to do it on the Dell computer:
- Press the Power button for a few seconds to turn off your computer.
- Press the Power button and press the F12 key to bring up the boot menu.
- Select Diagnostics and hit Enter.
- Click Yes in the next window.
- Once done, it will show you if there is a problem with your hard disk or any other component.
Method 3. Change the Boot Sequence
In a computer, the boot sequence refers to searching for nonvolatile data storage devices that contain program code to initiate the operating system (OS).
If you have multiple storage devices, you need to put the one that contains the operating system at the top of the sequence. Or, you may easily encounter errors like the “This product is covered by one of the following patents” error.
- You can follow the below steps to change the boot sequence:
- Enter the BIOS menu.
- Go to Settings > General > Boot Sequence.
- Then, change the boot option to Legacy.
- Under Boot Sequence, ensure that the box beside the storage device you’re using to boot your operating system.
- Next, move the boot storage device to the top.
- Click Apply to save the changes.
- Exit the BIOS menu and your PC will be restarted.
Method 4. Reset the Settings to Defaults
Some people report that resetting the settings to default helps them fix the “This product is covered by one of the following patents” error successfully. If you also want to have a try, you can do as follows:
- Enter BIOS settings.
- Select General, and then click Load Defaults.
- Click OK in the warning window.
- Once done, exit the BIOS settings.
Method 5. Disable Network Boot
Disabling the network boot may also work for the “This product is covered by one of the following patents” error. Some people fix the error this way successfully. You can also have a try. Here’s the guide:
- Enter the BIOS settings.
- Go to Boot Maintenance Manager > Delete EFI Boot Option.
- Select all of the Network Boot options and scroll down to Save Changes.
Also Read: What’s Boot from LAN / Network Booting & How to Boot from Network
Method 6. Replace the Hard Drive
If all the above methods are unable to help you fix the “This product is covered by one of the following patents” error, you can try replacing the hard drive. However, you need to back up all your data on the previous hard drive to the new one before replacing the hard drive. Or, you may lose all your data.
To back up the data on the system disk, I recommend you use the MiniTool Partition Wizard. It is a professional disk manager that can help you clone disks, migrate OS to another drive, rebuild MBR, create/extend/resize/format/copy partitions, change cluster size, wipe disks, etc.
If you want to have a try, you can download it by clicking the following button.
MiniTool Partition Wizard FreeClick to Download100%Clean & Safe
Also Read: Copy System to SSD/HD with MiniTool Partition Wizard
Have a Try Now
Here comes the end of this post. Have you any better solutions to the “This product is covered by one of the following patents” error? You can share them with us in the following comment zone.

User Comments :