In some cases, when you are trying to boot your Windows 10 or 11, the PC may go to the BIOS screen instead and shows you a message saying: the system cannot find any bootable devices. This error can be caused by various reasons, such as a connection problem, misconfigured BIOS settings, corrupted boot sector, and so on.
Once the “the system cannot find any bootable devices” issue happens, you should take action to fix it so that you can boot your PC to normal. Below this post summarizes several methods that may help you solve this issue effectively. Just keep reading.
Method 1: Check Your Connection
After the “the system cannot find any bootable devices Windows 10/11” issue shows up, you should check your connection first. To make sure there are no problems with the connection between the boot drive and the motherboard, you can try unplugging the SATA cables between the two components and then connecting them back carefully.
Method 2: Modify the BIOS Settings
Incorrect BIOS settings may lead to the “the system cannot find any bootable devices Windows 11/10” issue as well. Therefore, to get rid of this trouble, you should change certain settings in the BIOS utility. You need to enter BIOS first and then make the following changes.
- Disable Secure Boot: When the Secure Boot feature is enabled, your system may recognize the boot drive as a threat instead of a trusted bootable device.
- Turn On CSM Support: CSM (Compatibility Support Module) adds backward compatibility, allowing you to boot from an MBR disk even in UEFI systems.
- Change the Boot Order: You should set the specific drive as the primary boot device so that your computer can successfully boot from it.
Method 3: Set the System Partition as Active
If the system drive is inactive, you may run into the “the system cannot find any bootable devices Windows 10/11” issue too. In this case, you should follow the given steps to set the target partition as active.
Step 1: Turn off your PC and then turn it on. When the Windows logo appears, turn the computer off again. Repeat this step until you enter the Recovery screen.
Step 2: Click Advanced options. Then go to Troubleshoot > Advanced options > Command Prompt.
Step 3: Type the following commands one by one and press Enter after each to set the active partition.
- diskpart
- list disk
- select disk N (N is the number of the disk locating the target partition)
- list partition
- select partition * (* represents the number of the system partition)
- active
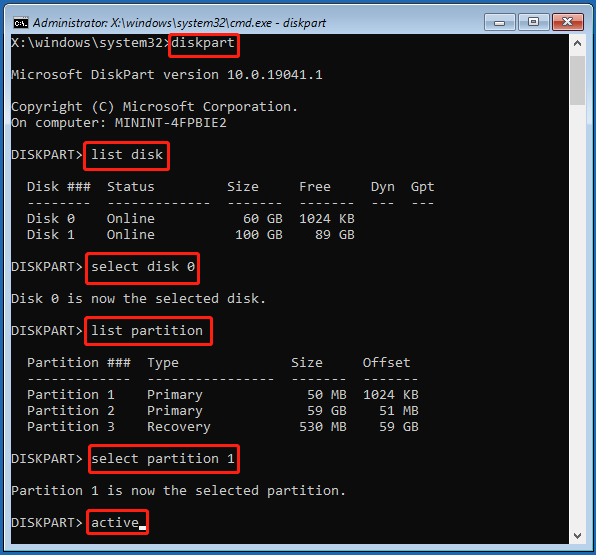
Step 4: Once done, exit Command Prompt and restart your computer to see if it can boot normally.
Method 4: Repair Boot Sector
The boot sector plays an important role in booting Windows. If it gets corrupted, the computer is unable to boot up and the “the system cannot find any bootable devices Windows 11/10” issue may occur. To fix this issue, you’d better repair the boot sector.
You can execute the MBR fix with command lines. Besides, you can use a third-party tool like MiniTool Partition Wizard. It’s a professional disk partition manager that enables you to rebuild MBR with just a few clicks.
MiniTool Partition Wizard DemoClick to Download100%Clean & Safe
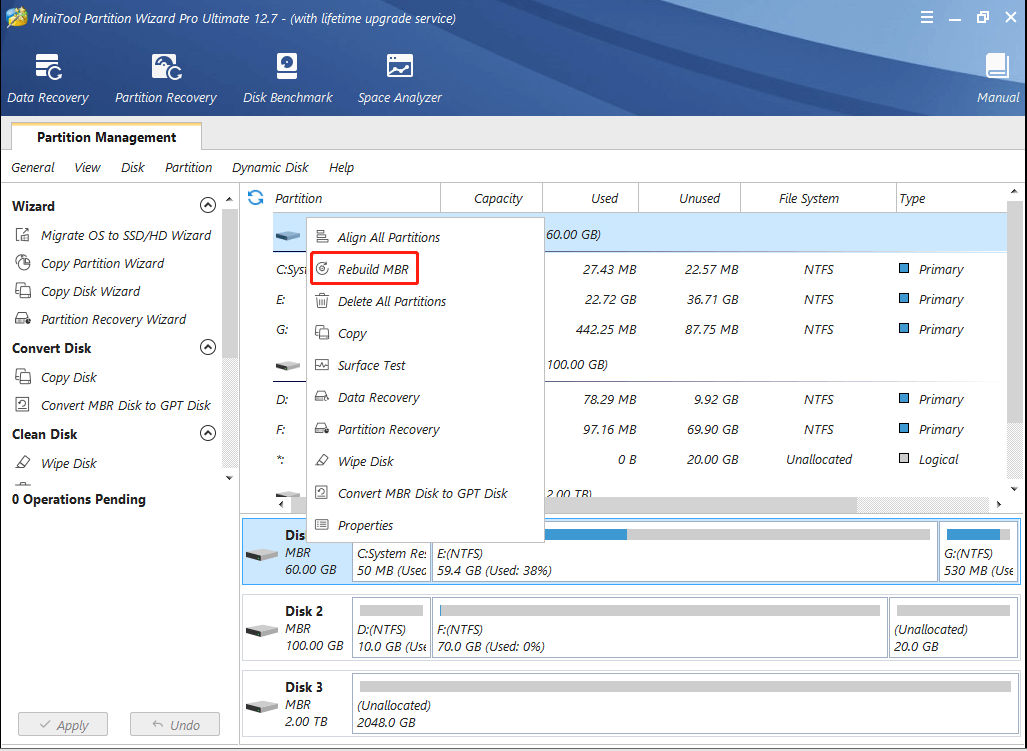
This post offers a complete guide on how to fix MBR with both Command Prompt and MiniTool Partition Wizard: Step-by-Step Guide to Repair and Fix MBR Windows 7/8/8.1/10. You can take a look and choose a preferred way to repair the boot sector.
When you face the “the system cannot find any bootable devices” issue on your PC, you can try to fix it with the above methods. If you have any problems with this issue, you can leave a message in the following comment area.

User Comments :