The “please insert the external storage media and press OK” error is a common problem that occurs during the Windows update or reinstallation. You can receive the error message usually when trying to reinstall the copy of Windows 10 by using an external storage media like an external hard drive, USB drive, or SD card.
To help you get rid of the above error, this post summarizes multiple solutions below.
MiniTool Partition Wizard DemoClick to Download100%Clean & Safe
Solution 1: Disconnect All Peripheral Devices
If you connect several external devices to your PC, to your computer, try removing all of them except the drive you use for Windows installation. It may help fix the “please insert the external storage media and press OK Windows 10” issue.
Solution 2: Use a USB Port for Your SD Card
Sometimes when you use an SD card to store the Windows update files, you may also run into the Windows 10 upgrade error Please insert the external storage media and press OK. In this case, you can try to fix it by inserting your SD card via a USB port. To do this, follow the steps below.
- Remove the SD card from your computer.
- Plug a USB SD card reader into a well-running USB port.
- After that, insert the SD card into the SD card reader properly.
- Wait until a notification prompts you the card is connected successfully. Then re-try the Windows installation to see if the error disappears.
Solution 3: Update Your BIOS
Another way to solve the “please insert the external storage media and press OK Windows 10” issue is to update your BIOS. It can help you solve certain issues related to Windows setup. To execute this operation, you can refer to this post: How to Update BIOS Windows 10 | How to Check BIOS Version.
Solution 4: Perform a System Restore
If none of the above methods help, then you can try performing a system restore. By doing so, you might be able to restore your system to a previous state without the error. Here’s a step-by-step guide.
- Boot your computer from a Windows installation media.
- On the Windows Setup screen, change the language and other settings. Then click Next.
- On the next screen, click Repair your computer to enter Windows RE.
- Go to Troubleshoot > Advanced options > System Restore.
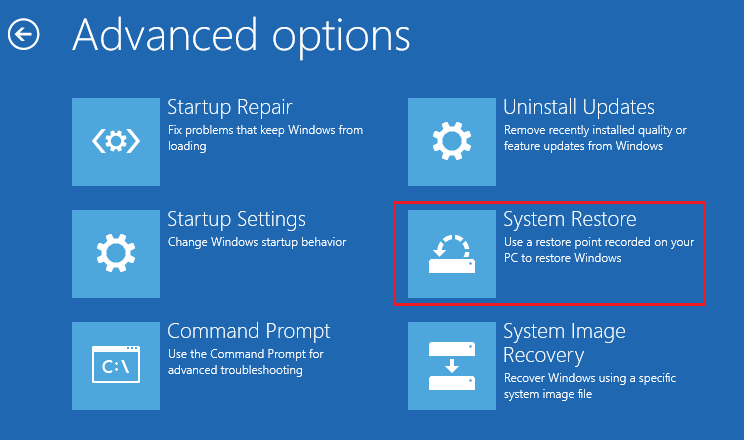
These methods mentioned in this post are worth trying when you face the Windows 10 upgrade error Please insert the external storage media and press OK. If you have any other great solutions to this error, you can share them with us in the following comment part.


User Comments :