Printers are essential equipment in the workplace. However, when your Kyocera printer is not being recognized by your computer, it can be extremely frustrating. This article will explore the common reasons behind this problem and provide solutions.
Why Kyocera Printer Not Recognized?
There are several common reasons for the Kyocera printer not detected issue.
- Problems with the printer driver: One of the most common reasons why a printer is not being recognized is a problem with the printer driver. If the driver is outdated, damaged, or incorrectly installed, the computer may not be able to detect the printer.
- Connection problems: Loose, damaged, or incorrect cable connections can prevent the computer from communicating with the Kyocera printer. This applies to both printers connected via USB and printers connected via a network.
- Hardware failures: Problems with the printer hardware can also cause non-recognition. For example, the printer interface board is faulty, or the power supply is damaged.
- Software conflicts: Other software installed on the computer can conflict with the printer software. Antivirus software may block the printer’s communication channel as a potential threat.
How to Fix Kyocera Printer Not Recognized?
If you encounter the Kyocera printer not recognized issue, you can try the following solutions to solve it.
Fix 1. Run the Printer Troubleshooter
To fix the Kyocera printer not recognized issue, you can use the Printer Troubleshooter. Here is a simple guide.
- Press the Win + I key to open Settings.
- Go to Update & Security > Troubleshoot > Additional troubleshooters.
- Find and click the Printer option and select Run the troubleshooter. Windows will detect problems automatically. You can follow the on-screen wizard to complete troubleshooting.
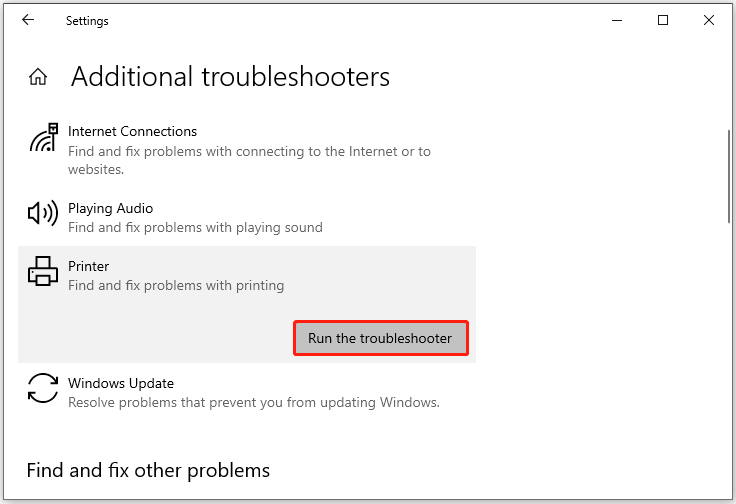
Fix 2. Update the Printer Driver
Outdated drivers can cause the Kyocera printer not detected issue. You can follow the steps below to update your printer drivers in Device Manager.
- Right-click the Windows icon and select Device Manager.
- In the Device Manager window, click Print queues to expand it. Then, right-click your printer and select the Update driver option.
- Then, click Search automatically for drivers and follow the on-screen instructions to update the driver.
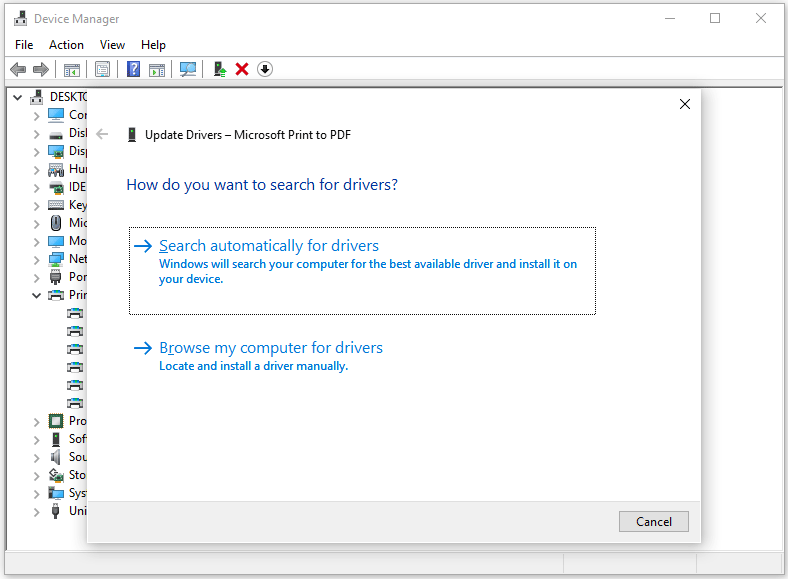
Fix 3. Check the Connection
If your printer is connected correctly to your computer, you can also encounter this problem. Therefore, you should check the connection.
For a USB-connected printer, unplug the USB cable from the printer and the computer. Inspect the cable for any visible signs of damage, such as fraying of the cable sheath. Then, reconnect the cable securely to both ends.
For a network-connected printer, check the network cable connection on the printer. Make sure the printer has a valid IP address. You can usually find the printer’s IP settings in the printer’s control panel menu.
If the IP address has changed, update the printer settings on your computer accordingly. You can also try restarting your router to refresh the network connection.
Fix 4. Check the Printer Hardware
You should check the printer for any signs of damage or error lights. If there are error lights on, consult the printer’s user manual to determine the problem. For example, a flashing ink or toner light may indicate a cartridge problem that needs to be addressed.
Also, check the power supply to the printer. Make sure it is properly plugged in and that the power outlet is working properly.
Fix 5. Temporarily Disable Your Antivirus Software
If all the above solutions fail to fix the problem, it is possible that your antivirus software is interfering with the proper functioning of the driver. To fix this, you can try to temporarily disable the antivirus software.
If the program is the source of the problem, keep it disabled while using the printer, or uninstall it and switch to other reliable security software.
Bottom Line
By following these troubleshooting steps, you should be able to resolve the Kyocera printer not recognized issue.
By the way, if you are looking for a professional partition/disk manager, MiniTool Partition Wizard is a great choice. It can help you create/format/resize/extend/wipe partitions, clone a hard drive, partition a hard drive, convert MBR to GPT, recover data from hard drives, and so on. You can have a try if you have this need.
MiniTool Partition Wizard FreeClick to Download100%Clean & Safe

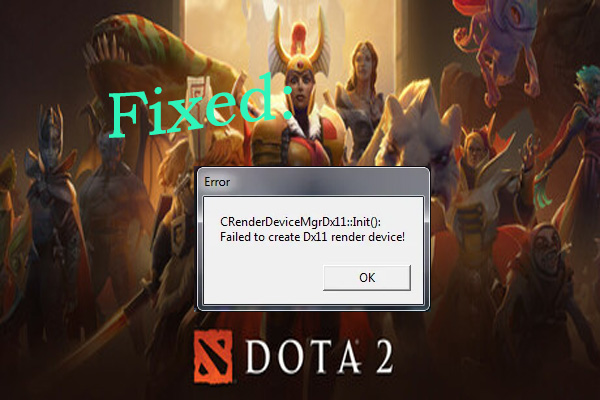
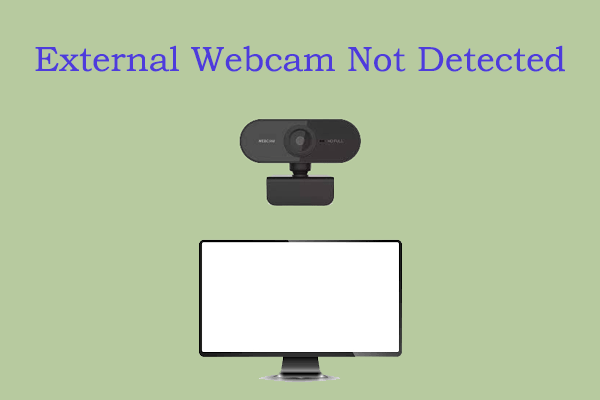
User Comments :