Although Dell Backup and Recovery Windows 10 is a safe and reliable backup and recovery tool, sometimes you may consider removing Dell Backup and Recovery from your Windows PC. Do you know how to uninstall Dell Backup and Recovery on Windows 10? To help you, this post summarizes some methods below.
MiniTool ShadowMaker TrialClick to Download100%Clean & Safe
MiniTool Partition Wizard DemoClick to Download100%Clean & Safe
Way 1: Uninstall Dell Backup and Recovery Manager with Control Panel
You can learn how to uninstall Dell Backup and Recovery on Windows 10 by using Control Panel from the following steps.
Step 1: Search for Control Panel in the search bar and then click Open from the right panel.
Step 2: In Control Panel, click Uninstall a program under Programs.
Step 3: After you enter the Uninstall or change a program window, find and right-click Dell Backup and Recovery. Then select Uninstall to execute the uninstallation.
Step 4: Follow the on-screen instructions to finish uninstalling the program.
Way 2: Uninstall Dell Backup and Recovery Manager with Registry Editor
Registry Editor is a Windows built-in utility that allows you to access and edit the configuration settings of your operating system. You can try to uninstall the unwanted apps by modifying the related registry keys. Here’s a step-by-step guide on how to uninstall Dell Backup and Recovery on Windows 10.
Step 1: Press Windows + R to open the Run dialog.
Step 2: Type regedit in the text box and then press Enter to open Registry Editor.
Step 3: In the Registry Editor window, navigate to the following path:
HKEY_LOCAL_MACHINE\SOFTWARE\Microsoft\Windows\CurrentVersion\Uninstall
Step 4: After that, locate the folder or key associated with Dell Backup and Recovery.
Step 5: To uninstall this program, you should right-click the target folder or key and select Delete. If prompted, click Yes to confirm the operation.
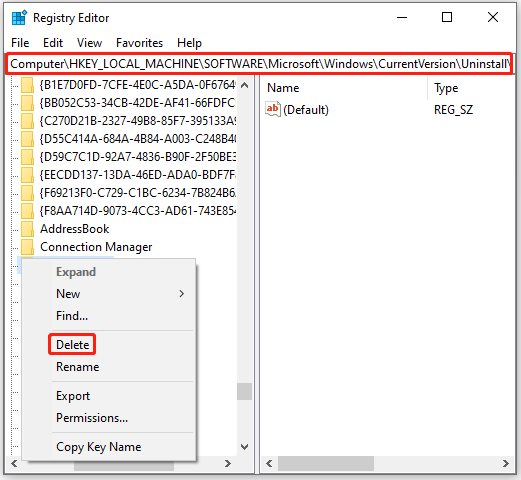
Step 6: Once the process completes, restart your PC to see if Dell Backup and Recovery is successfully uninstalled.
Way 3: Uninstall Dell Backup and Recovery Manager with System Restore
If you have created a system restore point before Dell Backup and Recovery is added to your computer, you can try to uninstall this program by performing a system restore. This will enable you to restore your computer to an earlier state.
You can find out how to uninstall Dell Backup and Recovery on Windows 10 using System Restore in this guide: How To Do A System Restore On Windows 10 From Boot.
This post tells how to uninstall Dell Backup and Recovery on Windows 10 in detail. You can pick one of the above methods according to your preference. If you have any problems with this topic, you can leave a message in the comment area below.

User Comments :