What Is a 7z File?
7z is a compressed archive file format that supports several different data compression, encryption, and pre-processing algorithms. The 7z format initially appeared as implemented by the 7-Zip archiver. But don’t worry. The 7-Zip program is publicly available under the terms of the GNU Lesser General Public License. You can use it for free.
Can Windows 11 Unzip 7z Files?
Because 7-Zip is free, many people may like to use this software to compress files to better file distribution online. Therefore, you may get a compressed file with the suffix of .7z sometimes. This is a 7z file.
Can you open 7z file Windows 11? The answer is Yes. You can use Windows File Explorer, 7-Zip, and other software to open it.
How to Open 7z Files Windows 11
How to open .7z files Windows 11? You can refer to the following 2 ways.
Way 1. Use Windows File Explorer
File Explorer is a built-in tool in Windows that is used to access folders and files in drives. Previously, it only supported opening ZIP files. But at the Microsoft Build developer’s conference in May 2023, Microsoft announced that it would add native support for reading additional archive file formats using the libarchive open-source project.
This project can read many common file formats like ISO9660 CD-ROM images, ZIP, 7-Zip, RAR, TAR, XAR, etc., and create many common file formats like Old V7 TAR, Old GNU TAR, ZIP, 7-Zip, ISO9660, XAR, etc.
On October 31, 2023, Microsoft released the Windows 11 update KB5031455, which fulfills the promise. If you have installed this update, you can open .tar, .tar.gz, .tar.bz2, .tar.zst, .tar.xz, .tgz, .tbz2, .tzst, .txz, .rar, and .7z files using File Explorer in Windows 11.
How to open .7z files Windows 11 using File Explorer? Here is the guide:
- Double-click the .7z file you want to open.
- If prompted, choose File Explorer in the pop-up window.
- Choose Always.
- You’ll see the extracted file appear in its folder. Click it and drag it to your desktop, or another folder.
Way 2. Use 7-Zip
As mentioned above, 7z can be implemented by 7-Zip archiver and this tool is completely free. Therefore, to open a 7z file in Windows 11, you can use this tool. Here is the guide:
- Download 7zip Windows 11 and install it.
- Right-click the 7z file you want to open.
- You will see the 7zip Windows 11 context menu.
- Click this option and then click Extract Here or Extract to… option.
Bottom Line
Have you installed the KB5031455 update to enjoy the new features? Have you encountered issues when using File Explorer to open a 7z file? Share your experience with us in the following zone.
In addition, MiniTool Partition Wizard can clone disks, migrate OS, recover data, etc. If you have these needs, you can try it.
MiniTool Partition Wizard DemoClick to Download100%Clean & Safe

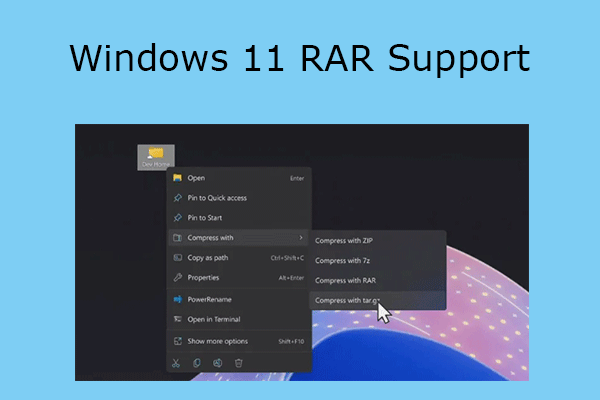
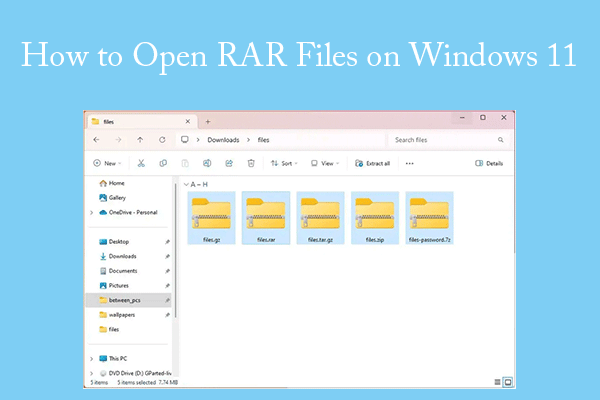
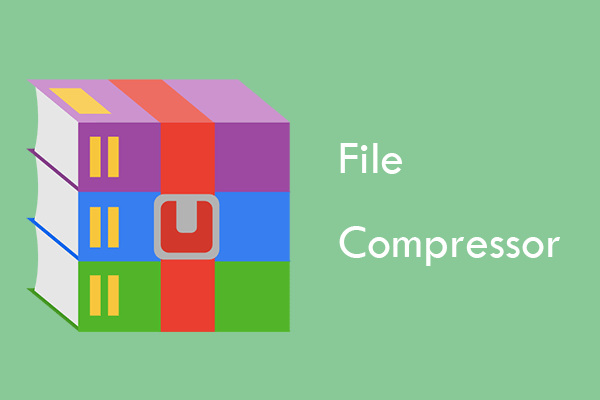
User Comments :