DJI Osmo Action 4’s SD card is used to store pictures or videos. Sometimes, you may need to format the SD card to use it. What should you do if you want to format SD card on DJI Osmo Action 4? If you don’t know how this article from Partition Magic will tell you 4 ways.
DJI Osmo Action 4 is a high-end action camera launched by DJI, which was launched in 2023 and is an upgraded version of Osmo Action 3. This camera is designed for extreme sports, outdoor adventures, Vlog shooting, and other scenes. It has excellent image quality and super anti-shake performance and is deeply loved by outdoor people.
Why Do You Need to Format SD Card on DJI Osmo Action 4
There are several key reasons to format SD card on Action camera:
- Clear potential errors or old files: If you have previously saved data from other devices on the SD card, it may cause the DJI camera to be unable to record or read files correctly. Formatting can completely clear these old data and potential errors.
- Improve stability: Video shooting requires high SD card read and write speeds. Formatting can reorganize the storage structure to improve writing stability.
- Protect file system integrity: After long-term use, SD cards may have minor file system errors. Regular formatting can reduce the risk of file system corruption.
How to Format SD Card on DJI Osmo Action 4
How to format SD card on DJI Osmo Action 4? Here are 4 methods for you, one of which can be done on the DJI Osmo Action 4, and the others need to be done on a computer. Please continue reading to find out the answer.
Way 1: Use the DJI Osmo Action 4 Menu
The DJI Osmo Action 4 has a format function built-in, you just need to follow the steps below.
Step 1: Find the Settings icon, which is located in the upper right corner and looks like a nut.
Step 2: Once in the settings, scroll down until you see Format.
Step 3: You need to drag the SD icon from left to right. Then you just need to wait for the formatting to complete.
What if formatting on the machine doesn’t work? Then you need to do it on your computer, which is also very simple.
Way 2: Use File Explorer
File Explorer is a widely used tool for formatting, and it makes formatting an Anbernic SD card quite simple. Follow the steps below:
- Connect the SD card to your computer.
- Press the Win + E key together to open File Explorer.
- Click This PC on the navigation bar.
- On the right panel, right-click the SD card and then choose the Format option.
- On the pop-up window, choose exFAT as the file system and then click Start.
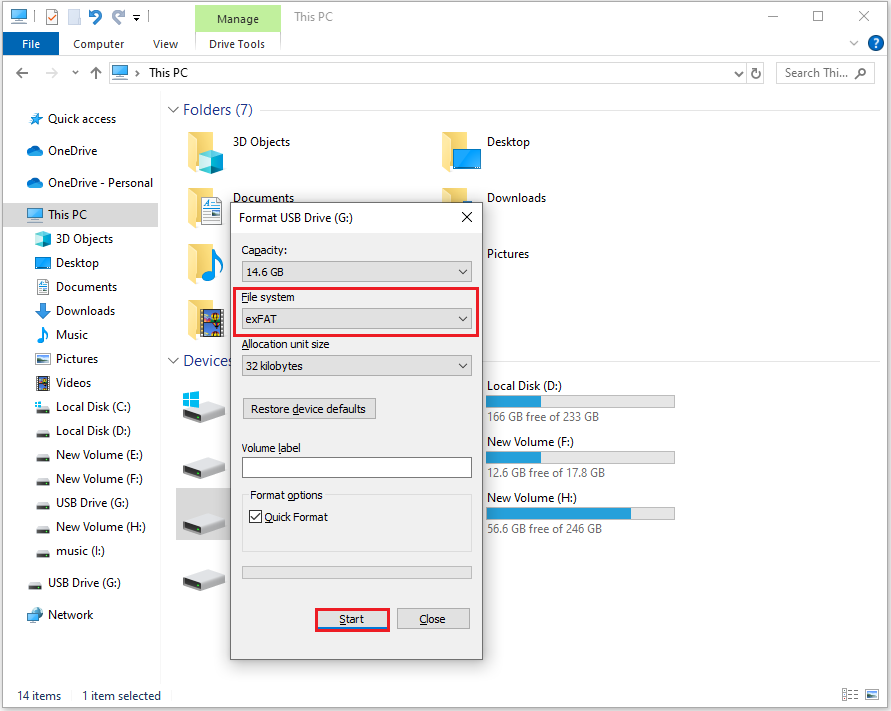
Way 3: Use Disk Management
The Disk Management tool that comes with Windows has a built-in formatting function that can be used to format SD cards. Here are the steps:
Step 1: Press the Windows + X keys and then select Disk Management from the menu.
Step 2: On the Disk Management interface, right-click the partition on the SD card and click Format.
Step 3: Choose exFAT in the File system section and keep other parameters as default. Then, click the OK button.
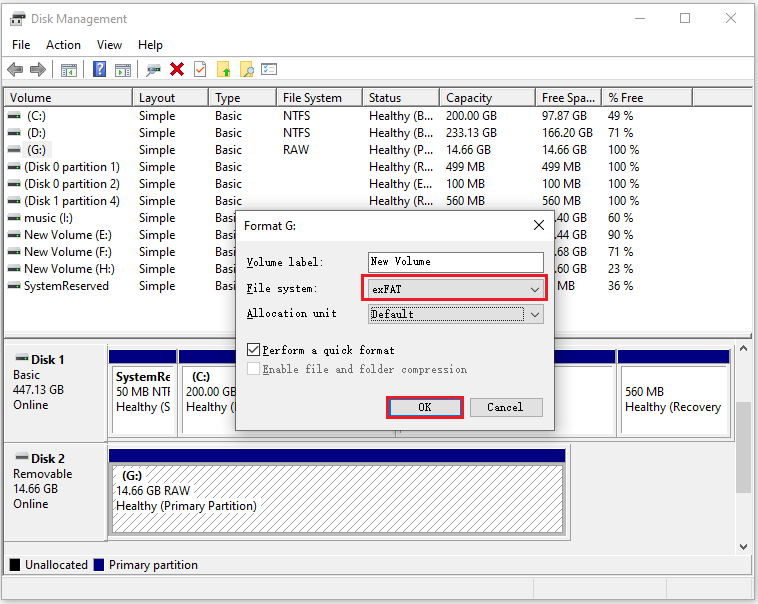
Way 4: Use MiniTool Partition Wizard
You can also use MiniTool Partition Wizard to format the SD card, which is a professional and reliable partition management tool that provides a variety of functions for handling disks and partitions.
Step 1: Connect the SD card to your computer.
Step 2: Right-click the partition on the SD card from the disk map and then select Format.
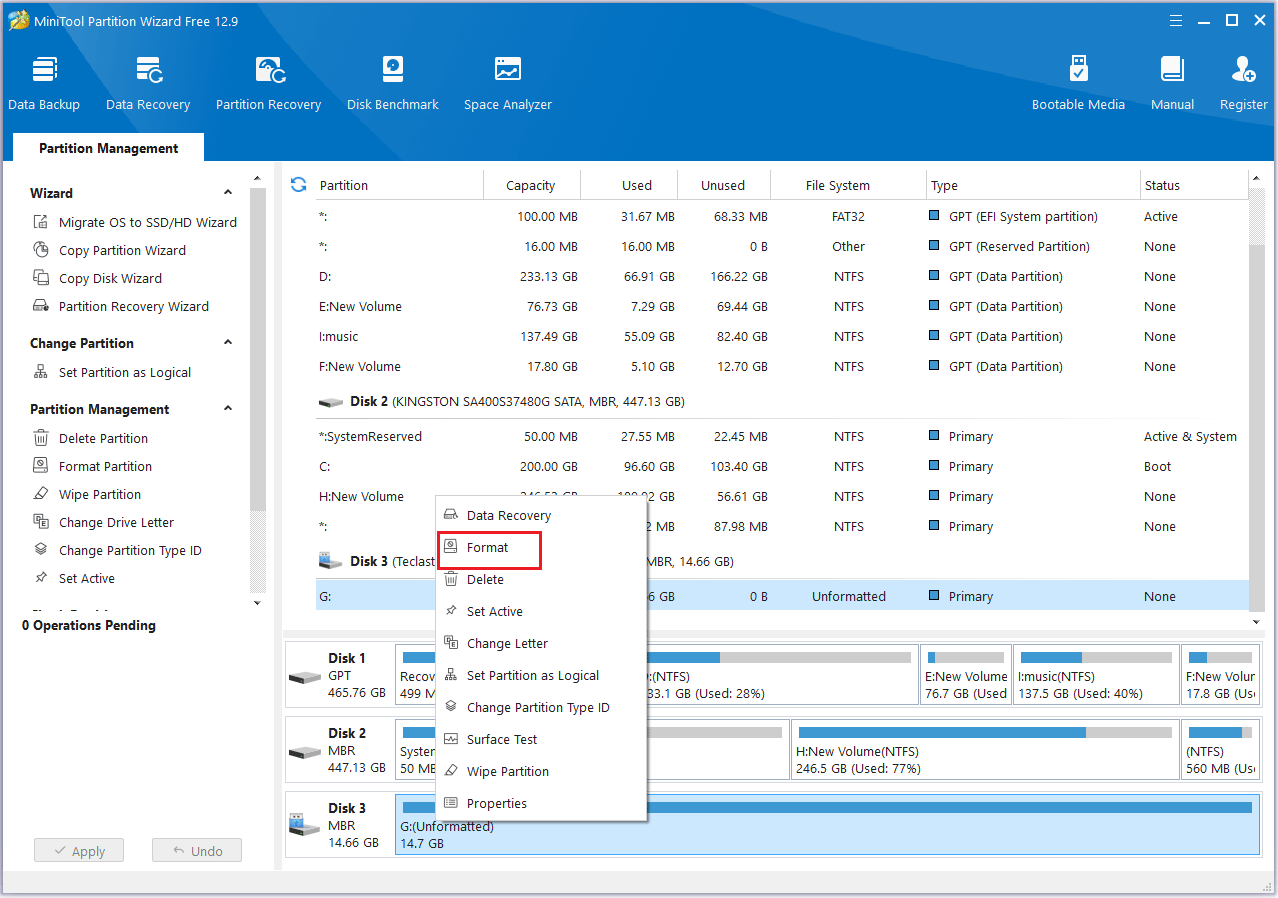
Step 3: In the Format Partition window, click the drop-down arrow next to File System and choose exFAT. Then click OK to proceed.
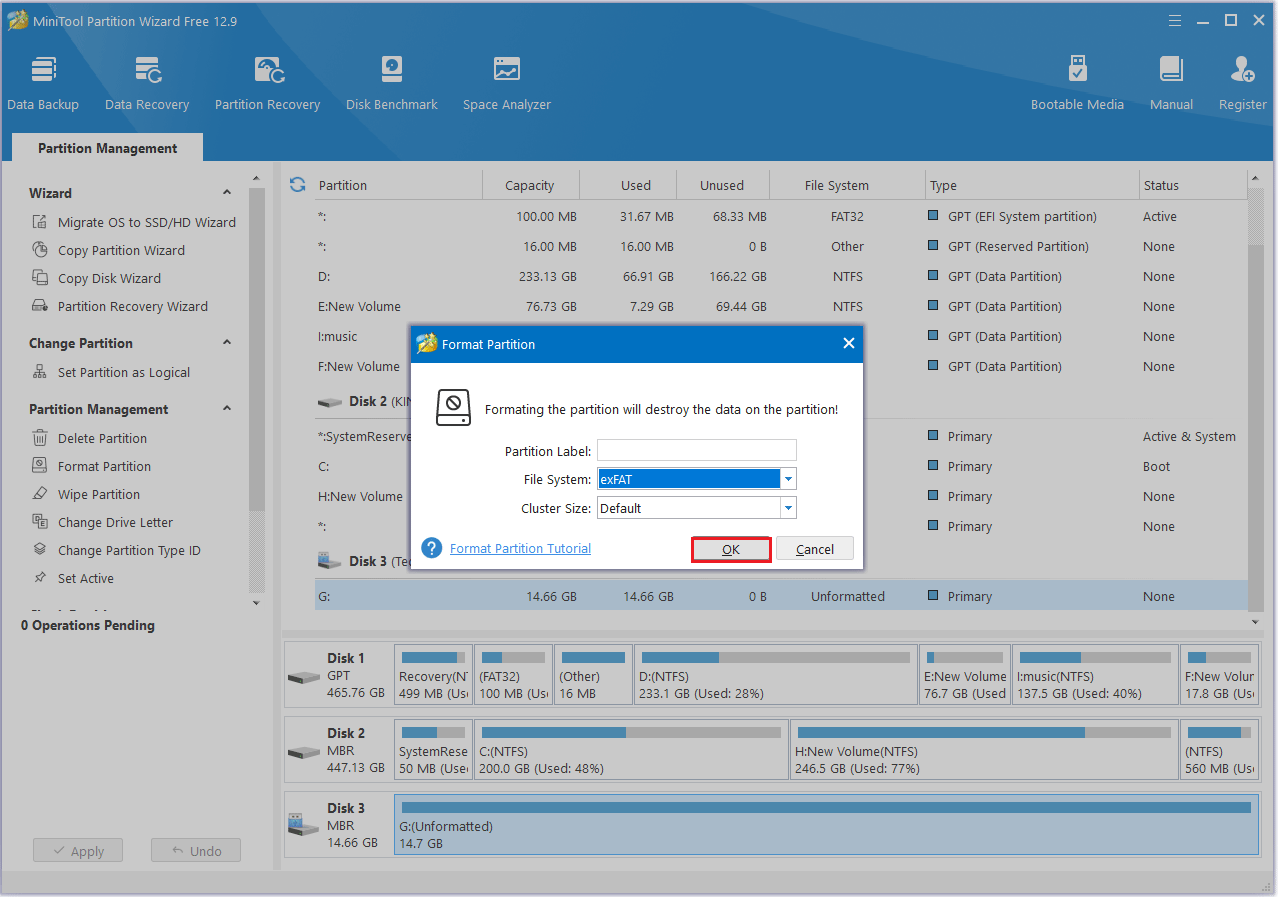
Step 4: Click the Apply button to carry out the pending operation.
Bottom Line
If you need to format SD card on DJI Osmo Action 4, this article is exactly what you need. I hope this article is helpful to you.



User Comments :