If you encountered the error 740 while running DISM on Windows 10/11, you don't need to worry. This post from MiniTool Partition Wizard shows what the error is and provides several working fixes to error 740 for you.
DISM is a useful utility that helps configure and install Windows features, create files, run programs, and repair Windows. However, some people encounter error 740 when running DISM on Windows 10/11. When this error occurs, they can always receive an error message like this:
Error: 740
Elevated permissions are required to run DISM.
Use an elevated command prompt to complete these tasks.
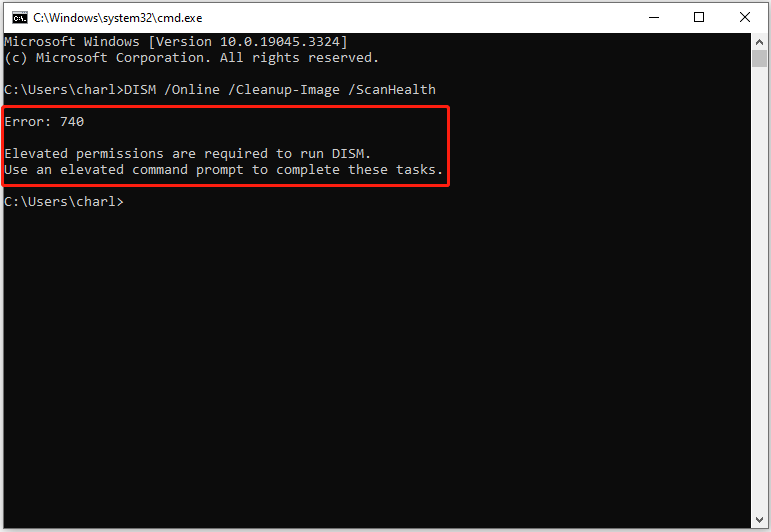
This error suggests that the users need to have local administrative ownership if they want to access a file. If you encounter the same error, you don’t need to worry. This post provides several detailed solutions to help you fix this error.
Method 1. Run the Command Prompt as Administrator
As the above contents show, you’re required to run the DISM command in an elevated Command Prompt to fix this error. To do that, you can do the following:
1. In Search Window
- Press the Windows and S keys simultaneously to open the Search window.
- Type “cmd” in the box, right-click Command Prompt under Best Match, and then select Run as administrator.
- Then click the Yes button in the UAC prompt.
- Next, run DISM commands and check if the error message “Error: 740 Elevated permissions are required to run DISM. Use an elevated command prompt to complete these tasks.” persists.
2. In Run Window
- Press the Windows + R keys simultaneously to open the Run window.
- Type “cmd” in the box and press Shift + Ctrl + Enter keys simultaneously.
- Then click the Yes button in the UAC prompt.
- Next, run DISM commands and check if the error 740 running DISM has been resolved.
Method 2. Disable User Account Controls
User Account Controls (UAC) is a Windows security feature that stops unauthorized changes to the operating system and the user’s files and folders. So, to avoid encountering error 740, you can try disabling the UAC with these steps:
- Open the Search window.
- Type “control panel” and press Enter.
- In the Control Panel window, type “UAC” in the search box in the top-right corner.
- Under the Security and Maintenance section, click the Change User Account Control settings option.
- In the new window, move the blue scale down to the last option to solve the error.
- After that, click OK to execute all the changes.
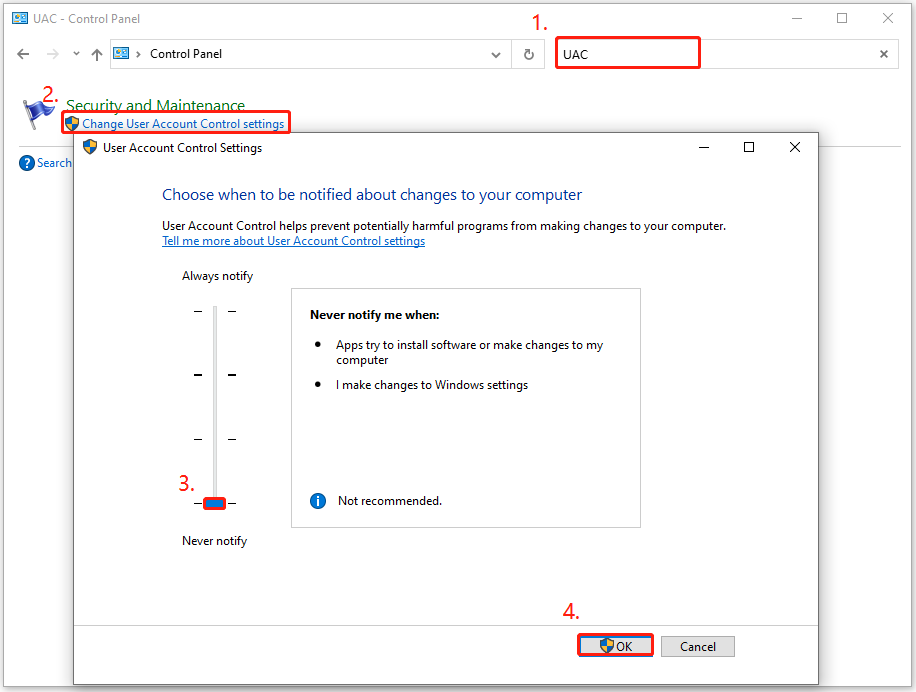
Once done, open Command Prompt and run DISM commands again to check if the error 740 running DISM still exists.
Method 3. Enable the Run New Task Option
Alternatively, you can open an elevated Command Prompt via Task Manager. Here’s how to do it:
- Press the Esc + Shift + Ctrl keys simultaneously to open the Task Manager window.
- Click the File tab to open a drop-down menu, and then select Run new task from the menu.
- In the pop-up window, type “cmd” and check the box of Create this task with administrative privileges.
- After that, click OK to open Command Prompt as administrator.
- Next, try running DISM commands and check if the error 740 running DISM is fixed.
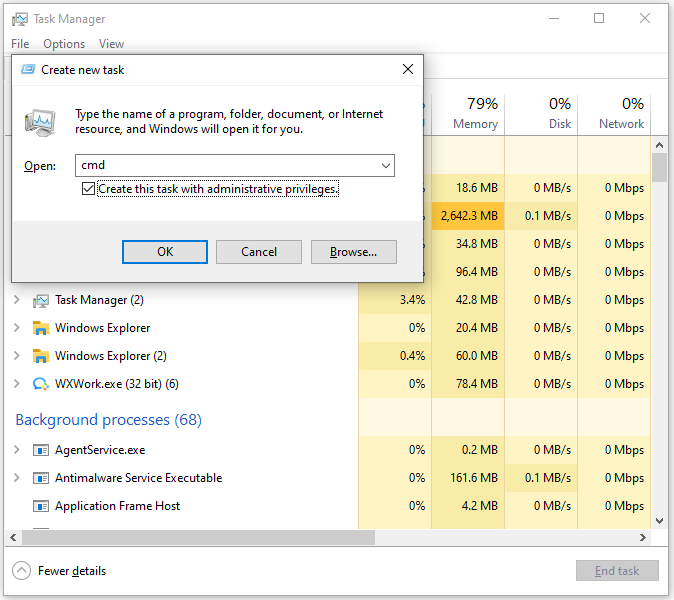
Method 4. Set Up a Command Prompt Shortcut
You can also set up an elevated Command Prompt shortcut on your desktop to get rid of the error message “Error: 740 Elevated permissions are required to run DISM. Use an elevated command prompt to complete these tasks.” Here’s the guide for creating an elevated Command Prompt shortcut:
- Right-click your desktop and select New > Shortcut.
- Type “cmd.exe” in the box of the Create Shortcut window.
- Click Next and name the shortcut as “Elevated Command Prompt” or anything you like.
- Then, click Finish.
- Right-click the newly created shortcut and select Properties.
- In the Properties window, click Advanced.
- Next, check the box of Run as administrator and click OK.
- Click Apply and OK to save the settings.
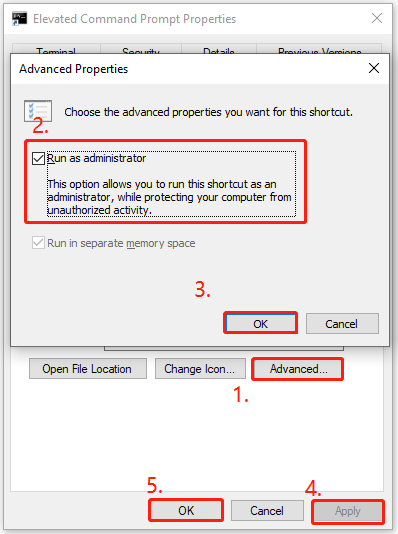
Once the shortcut is created successfully, double-click it and run DISM commands to check if the error 740 running DISM has been resolved.
Wrapping Things up
This post provides several effective ways to fix error 740 running DISM. You can try these methods one by one if you also have needs.
In addition, MiniTool Partition Wizard is a professional disk manager that can help you change cluster size, rebuild MBR, create/extend/resize/format/copy partitions, wipe disk, etc. If you have any of these needs, you can download it by clicking the following button.
MiniTool Partition Wizard FreeClick to Download100%Clean & Safe




![[Fixed] Laptop Making High-Pitched Noise from Speakers](https://images.minitool.com/partitionwizard.com/images/uploads/2024/04/laptop-making-high-pitched-noise-from-speakers-thumbnail.png)
User Comments :