Code 14 – This Device Cannot Work Properly
A device driver is the bridge between the device and the computer. If a PC component doesn’t work smoothly, you need to open Device Manager to check the driver of this component. Then, you may see a yellow exclamation mark before the device driver.
Right-click this device driver and choose Properties. On the General tab, you will see the Device status “This device cannot work properly until you restart your computer (Code 14).”
Why does this issue occur? In most cases, the issue is just caused by a glitch in the PC. However, sometimes, the cause may be the outdated or corrupt driver, and so on.
How to Fix the Device Manager Error Code 14
To fix the Device Manager error code 14, you can try the following ways.
Way 1. Restart Your Computer
In most cases, restarting the computer can solve the Device Manager error code 14. You can have a try. When you see the code 14, there will be a Restart Computer button under the Device status section. You can click this button to restart your computer directly.
Of course, you can also close other programs first and then use your ways to restart the computer.
Way 2. Reinstall the Device Driver
Open Device Manager and find the device driver that has the code 14 issue. Right-click on the device driver and choose Uninstall device. Then, restart the computer and the device driver will reinstall automatically.
Way 3. Update the Device Driver
The simplest way to update a device driver is to right-click on the device and choose Update driver. Then, click Search automatically for updated driver software. If a new device driver is available, click Update Driver to install it directly.
Another way to update a device driver is to download the driver file from the device manufacturer’s official website. Uninstall the old device driver and then double-click the new one to install it.
Way 4. Run the Device and Hardware Troubleshooter
If there are some problems with the hardware device, the Device Manager error code 14 may also happen. You can run the device and hardware troubleshooter to find the issue. Here is the guide:
- Press the Windows logo key + I to open Settings.
- Go to Update & Security > Troubleshoot and click Additional troubleshooters.
- Click the corresponding device and then Run the troubleshooter.
If all the above methods don’t work, you can consider replacing the hard drive device.
Bottom Line
Do you know other solutions to the Device Manager error code 14 issue? Share them with us in the following comment zone.
In addition, MiniTool Partition Wizard is a disk and management tool that is versed in partitioning hard drives, managing disk space, cloning disks, recovering data, etc. You can try it if you need these features.
MiniTool Partition Wizard DemoClick to Download100%Clean & Safe

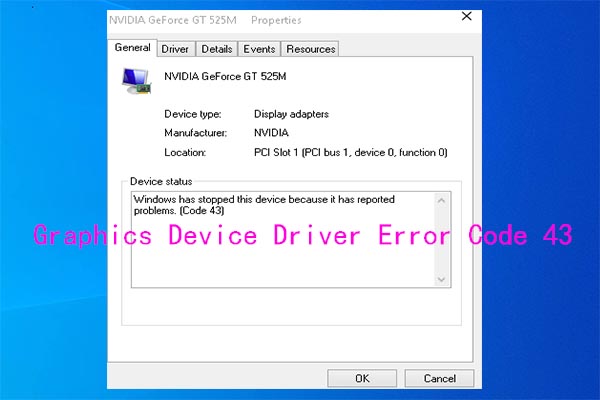
![[Solved] No AMD Graphics Driver is Installed on Windows 10/11](https://images.minitool.com/partitionwizard.com/images/uploads/2020/01/no-amd-graphics-driver-is-installed-thumbnail.jpg)
User Comments :