About Compress This Drive to Save Disk Space Windows 10/11
The Compress this drive to save disk space Windows 10/11 feature is a useful built-in feature that helps increase free storage space by compressing files and folders on the specific hard drive of your Windows PC. However, this feature is only available for NTFS drives.
To use the Compress this drive to save disk space Windows 11/10 feature, you should follow the steps below.
- Press Windows and E keys simultaneously to open File Explorer.
- Right-click the drive you want to compress and then select Properties.
- Under the General tab, tick the checkbox next to the Compress this drive to save disk space option.
- Click Apply and OK to save the change.
- After that, select Apply changes to drive, subfolders and files.
- Finally, click OK to execute the compression.
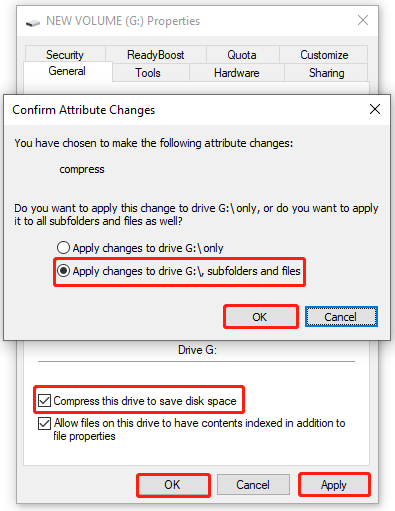
Windows 10/11 Compress This Drive to Save Disk Space Pros and Cons
Although the Compress this drive to save disk space Windows 10/11 feature is beneficial in freeing up disk space, it still has certain shortcomings. To help you further know about this feature, this post summarizes the Compress this drive to save disk space pros and cons as follows.
Pros
- It frees up disk space, enabling you to store more files on the specific drive.
- It helps save time and storage space if you plan to back up the compressed drive.
- It reduces network traffic due to smaller files when you transfer files over the Internet.
Cons
- Your system must decompress the files on the compressed drive before accessing them, which will take more time and slow the system’s performance.
- This compression may sometimes result in certain issues, such as system instability, system crashes, file system corruption, and so on.
- Media files or highly compressed files might be incompatible with the compression. Therefore, you are likely to suffer data loss after the compression.
- You may have difficulty troubleshooting problems on the compressed drive.
Alternative to Compress This Drive to Save Disk Space Windows 10/11
As you can know from above, the Compress this drive to save disk space Windows 11/10 feature is a double-edged sword with advantages and disadvantages. As for this, you may wonder how to free up disk space without bringing up computer issues.
Here, we’d like to recommend MiniTool Partition Wizard, an alternative to the Compress this drive to save disk space feature to you. It’s a professional partition manager with a wide range of features. For instance, it allows you to create/format/resize partitions, analyze disk space, recover data/partitions, etc.
Here’s a step-by-step guide on how to free up disk space with this disk partition software. You can have a try.
- Download and install MiniTool Partition Wizard on your PC. Then launch it to
- Launch this program to enter the main interface. Then select Space Analyzer from the top toolbar.
- Select the target drive from the drop-down menu and then click Scan.
- After the process ends, all the files and folders in the selected drive will be listed.
- Right-click the space-consuming and useless files. Then select Delete (to Recycle) or Delete (Permanently) to remove them.
MiniTool Partition Wizard FreeClick to Download100%Clean & Safe
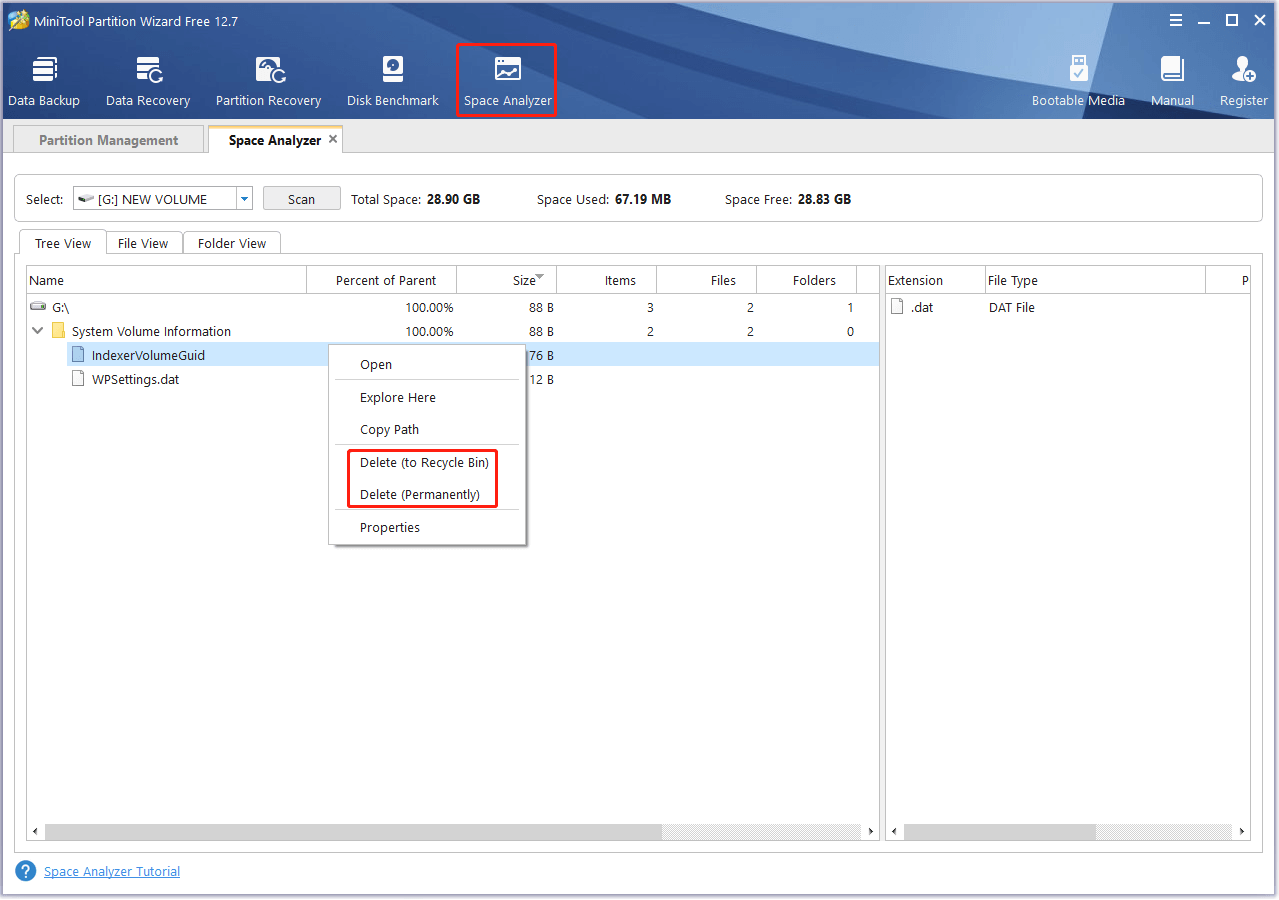
In this post, you can obtain what you want to know about the Compress this drive to save disk space Windows 10/11 feature. If you have any problems with this feature, you can leave a comment in the following comment area.

User Comments :