You are likely to run into the Windows update error 0x80888002 when you attempt to update your Windows 11. How can you fix it? In this post, MiniTool Partition Wizard provides several methods for solving this annoying error. You can take a look.
How to fix the error 0x80888002 that occurs while updating or upgrading to Windows 11? If you have no clue, you can pay attention to the following content. There are several effective solutions available below.
Solution 1: Bypass Windows 11 System Requirements
If your PC doesn’t fulfill the Windows 11 system requirements, you may fail to install this operating system and encounter the Windows download error – 0x80888002. In this case, you should try bypassing these requirements to see if you can successfully upgrade to Windows 11 without this error.
To learn how to bypass Windows 11 system requirements, you can focus on this post: How to Bypass Windows 11 Requirements – 2 Latest Ways.
Solution 2: Enable the Windows Update Service
The Windows Update service is an important element for downloading and installing Windows updates. Therefore, when you get stuck in the error code 0x80888002, you’d better make sure this service is enabled before executing complex solutions. If it’s disabled, follow the given steps to start it.
Step 1: Right-click the Start icon and select Run.
Step 2: Type services.msc in the Run dialog box and then press Enter.
Step 3: In the Services window, scroll down to find Windows Update. Then right-click it and select Properties.
Step 4: After that, set Startup type as Automatic. Then click Start to enable the Windows Update service.
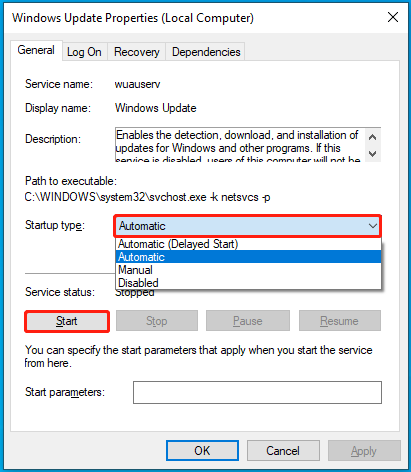
Step 5: Finally, click Apply and OK to save the changes.
Solution 3: Run the Windows Update Troubleshooter
The Windows Update troubleshooter is a useful Windows built-in utility that helps repair a great number of issues related to Windows updates. Therefore, once you encounter the download error – 0x80888002, you can try to fix it by running this troubleshooter. To do this, follow the steps below.
Step 1: Press Windows + I to open Windows Settings. Then select Update & Security.
Step 2: Go to the Troubleshoot tab and then click Additional troubleshooters from the right side.
Step 3: In the next window, click Windows Update. Then click Run the troubleshooter.
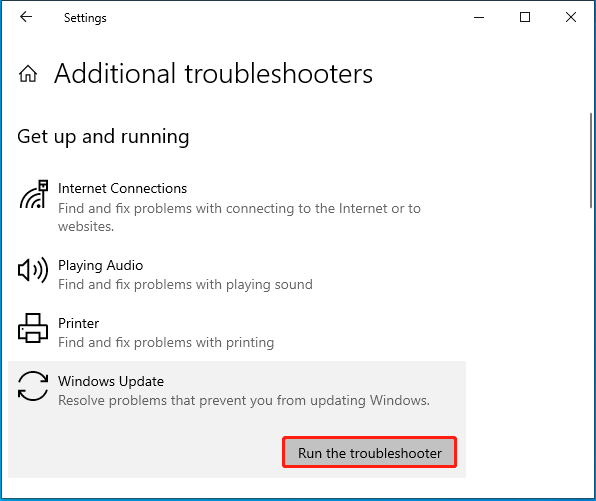
Step 4: After that, this troubleshooter will automatically begin detecting problems associated with Windows Update. If any are found, you should follow the on-screen instructions to fix them.
Solution 4: Reset Windows Update Components
If the Windows Update components get corrupted or damaged, you may experience the Windows update error 0x80888002 as well. To fix this error, you may need to reset Windows Update components. Here’s a step-by-step guide that can help you perform this operation: How to Reset Windows Update Components in Windows 11/10?
Solution 5: Check Your Disk for Errors
Disk errors may also lead to the Windows update error code 0x80888002. If it’s the cause, you can run the chkdsk c: /f command in the elevated Command Prompt to fix this error. Alternatively, you can use a third-party disk checker. Here we’d like to recommend MiniTool Partition Wizard to you.
It’s a professional and safe disk checker that enables you to check and fix file system corruption on your disk. Besides, it also allows you to perform various partition/disk tasks, like creating/formatting/resizing/deleting partitions, copying/wiping disks, migrating OS to SSD/HDD, etc.
To check your disk for errors with this disk partition software, you can download & install it on your PC and then use its Check File System feature for the problematic hard drive.
MiniTool Partition Wizard FreeClick to Download100%Clean & Safe
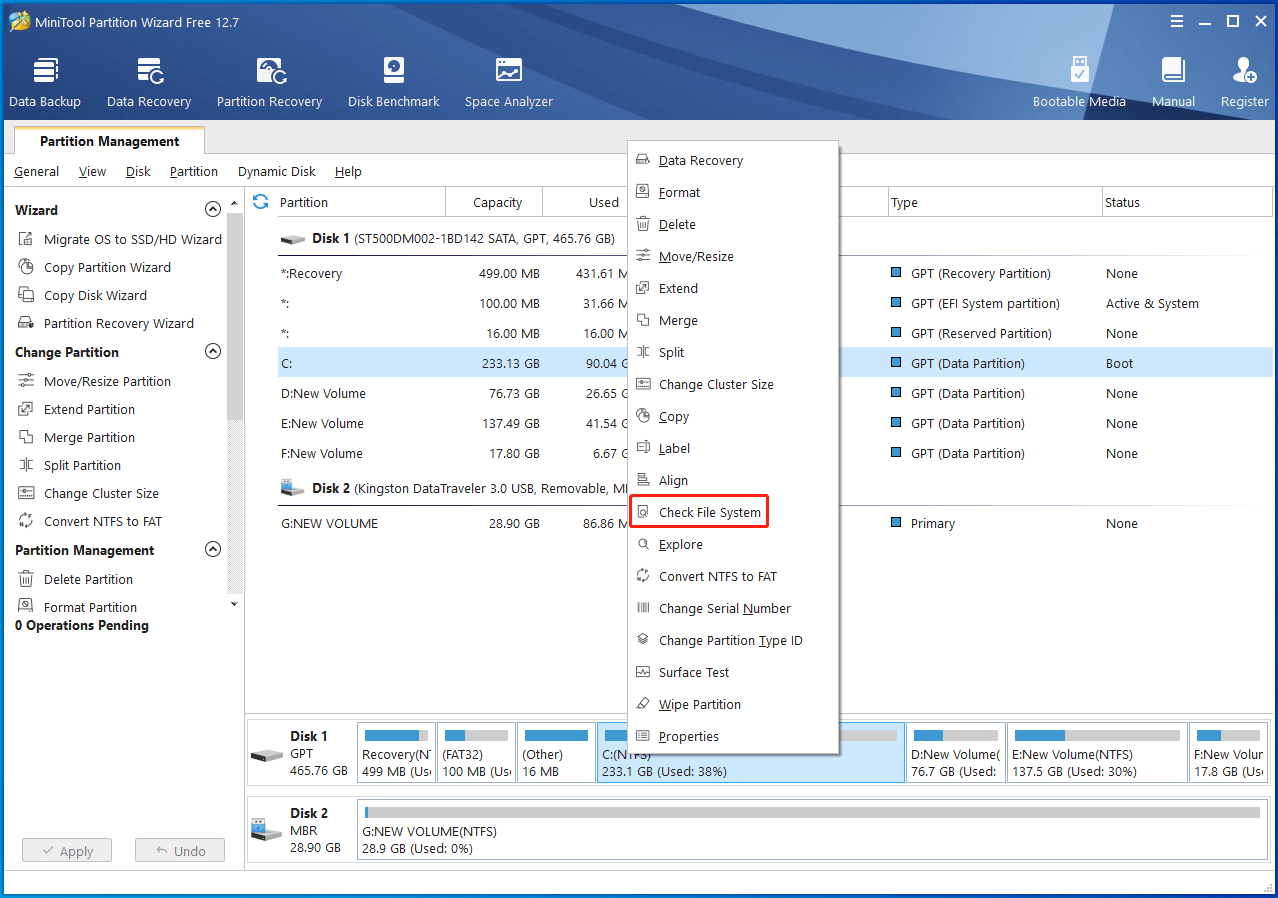
When faced with the Windows update error 0x80888002, you can try the above methods to fix it. If you have any problems with this error, you can leave a message in the comment part below.

User Comments :