Have you ever encountered the error code 0x80246013 when you run Windows update or install programs from the Microsoft Store? If so, you come to the right place. In this post, MiniTool Partition Wizard provides a complete guide to help you fix it with ease.
About Error Code 0x80246013
Some people encounter the error code 0x80246013 on their computers. This error bothers them a lot. After investigating many reports and posts on the Internet, I found this error can mainly occur in two different cases. They are:
- Case 1. Windows update error 0x80246013
- Case 2. Microsoft Store error 0x80246013
Case 1 is mainly caused by corrupted system files and damaged Windows update components, while Case 2 is caused by an enabled Firewall and a huge stored cache.
Although the error code is the same in the two situations, the solutions are different from the error code in the different cases. You can find several ways in the next section for both cases.
How to Fix the Windows Update or Microsoft Store Error 0x80246013?
This section provides some effective methods to fix the Windows update error 0x80246013 and Microsoft Store error 0x80246013. You can try these methods according to your situation.
Case 1. Windows Update Error 0x80246013
#1. Disable/Uninstall Third-Party Security Program
Third-party security programs may interface with the Windows update process. If you haven’t disabled or uninstalled them on your PC before you update Windows, you may easily encounter the Windows update error 0x80246013. In this case, you’d better disable or uninstall third-party security programs on your PC.
#2. Run Windows Update Troubleshooter
Windows Update Troubleshooter is a built-in tool created by Microsoft specifically to troubleshoot update issues. So, you can try using it to fix the error code 0x80246013. Here’s how to do it:
- Press the Windows and I keys simultaneously to open the Settings window.
- Go to Update & Security > Troubleshoot.
- Click the Additional troubleshooters link.
- Select Windows Update and click Run the troubleshooter.
- After the process, restart your PC and check if the error is fixed.
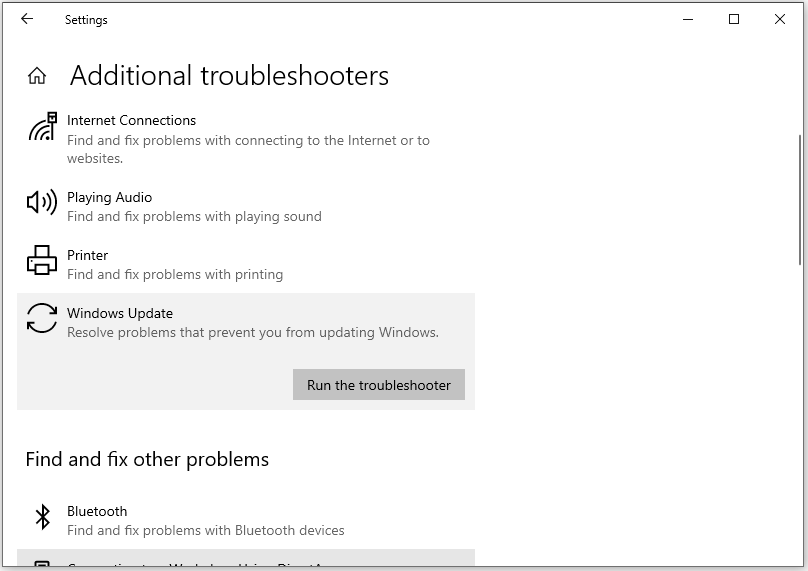
#3. Rename the Software Distribution Folder
Renaming the Software Distribution folder is an effective method for resolving Windows update issues. It can create a new Software Distribution folder, which can fix any issues that corrupted files in the original folder may have caused.
You can also try it to solve the Windows update error 0x80246013. If you don’t know how to do it, you can refer to this post: How to Rename or Delete Software Distribution Folder on Windows.
#4. Run SFC
The SFC command can scan all system files and replace corrupted ones. So, if you suspect the Windows update error 0x80246013 on your PC is caused by corrupted system files, you can try running the SFC command. To do that, you just need to refer to this post: The Detailed Information about System File Checker Windows 10
#5. Modify Registry
If there is something wrong with the Windows update download path, you may also encounter the Windows update error 0x80246013. In this case, you can try modifying the Registry to clear this path. Here’s the guide:
- Open the Run window and type “regedit” in the box. Then, press Enter.
- Navigate to this path: HKEY_LOCAL_MACHINE\SOFTWARE\Policies\Microsoft\Windows\WindowsUpdate.
- Find two folders that are named WUServer and WIStatusServer.
- Right-click them one by one and select Delete.
- Restart your PC to apply all the changes and check if the error has been resolved.
#6. Reset the Windows Update Components
If the error still exists, you can try resetting the Windows update components to fix the Windows update error code 0x80246013. To do that, you can follow the guide in this post: How to Reset Windows Update Components in Windows 11/10?
#7. Other Tricks You Can Try
In addition to the above ways, you can try some other tricks to fix the Windows update error 0x80246013. They are:
- Restart Windows update services
- Update Windows manually
- Reset PC
- Reinstall Windows OS
Case 2. Microsoft Store Error 0x80246013
#1. Disable Antivirus and Firewall
Third-party antivirus and firewalls may also interfere with the Microsoft Store’s ability to download and install apps. So, you can also try disabling antivirus and firewalls to fix the Microsoft Store error 0x80246013.
#2. Update Windows to the Latest Version
Outdated Windows can cause many errors, including Microsoft Store error 0x80246013. So, you can follow the guide in this post to fix this error: Update Windows 11/10 to Download & Install Latest Updates
#3. Reset the Microsoft Store
If the Microsoft Store cache is corrupt, you can also encounter the Microsoft Store error 0x80246013. So, you can try resetting the Microsoft Store cache to fix it. If you don’t know how to do it, you can follow the guide: The Step-by-Step Guide on How to Reset Windows Store.
#4. Run Windows Store Apps Troubleshooter
Windows Store Apps Troubleshooter can help you scan your system to detect and fix problems related to Microsoft Store apps. So, if you encounter the Microsoft Store error 0x80246013 on your PC, refer to this guide: How to Run Windows Store Apps Troubleshooter to Fix App Issues.
#5. Delete Non-essential Files
Some people report that they successfully fixed the Microsoft Store error 0x80246013 by deleting unnecessary files. You can also have a try. Here is how to delete non-essential files to fix the Microsoft Store error 0x80246013:
- Open the File Explorer window, and then navigate to this location: C:\Windows\System32\config\systemprofile\AppData\Local\Microsoft\InstallAgent\Checkpoints
- If the location exists on your PC, select the files named “9ND94HKF4S0Z.dat” and “9NCGJX5QLP9M.dat” in the Checkpoints folder.
- Move them to your desktop and check if the error is fixed.
- If the error is fixed, you need to delete the two files. If not, move them back to the original folder.
Alternatively, you can also delete files by using the MiniTool Partition Wizard. It is capable of scanning and classifying files and folders on the disk. To use it to clear unwanted files, run the Space Analyzer feature. If you want to have a try, you can click the download button below.
MiniTool Partition Wizard FreeClick to Download100%Clean & Safe
Wrapping Things up
This post provides some effective solutions to Windows update and Microsoft Store errors 0x80246013. No matter whether you encounter Windows update error 0x80246013 or Microsoft Store error 0x80246013, you can find the answer here.

User Comments :