Windows updates are very important because they protect your computer from potential threats and can improve its performance of your computer. But during the update process, you may encounter different update errors, such as: Windows update error 0x800704C6, 0x80246012, update error 0x80240025, etc.
So what causes this error? And how to solve it? Please continue reading.
What Causes the Windows Update Error 0x80240025?
I searched online and found the following reasons for Windows update error 0x80240025:
- Corrupted system files
- Corrupted update files
- Interference from third-party software
- Missing or corrupted update components
After understanding the possible reasons for error 0x80240025, you can try the following methods to resolve the error.
Method 1: Run Windows Update Troubleshooter
Windows has a built-in troubleshooter that can be used to fix Windows update issues. So, if you receive Windows update error 0x80240025, you can run this tool to see if the problem can be fixed.
Step 1: Go to Start > Settings > System.
Step 2: Scroll down to the Troubleshoot section and click it to continue.
Step 3: Click Other troubleshooters.
Step 4: Find the Windows Update option and click the Run button next to it.
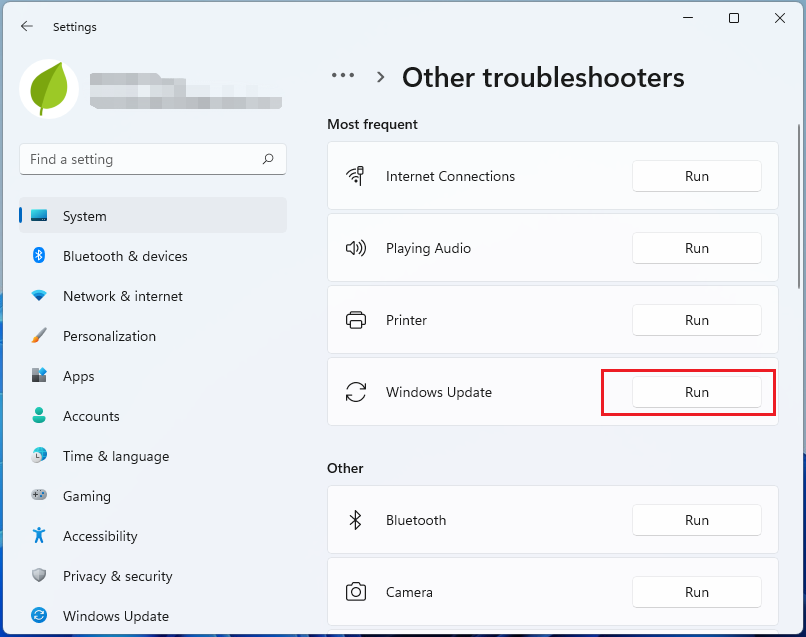
Method 2: Perform SFC and DISM Scan
As mentioned above, the appearance of update error 0x80240025 may also be caused by system file corruption. To repair corrupted system files and restore missing system files, you can also use Windows’ built-in tools: SFC and DISM.
Step 1: Type CMD in the Search bar.
Step 2: Right-click the Command Prompt and select Run as administrator to run Command Prompt as administrator.
Step 3: Type sfc /scannow in Command Prompt and press Enter.
Step 4: Wait patiently until the process ends.
Step 5: Then copy and paste the following commands into the Command Prompt and press Enter after each:
- DISM /Online /Cleanup-Image /ScanHealth
- DISM /Online /Cleanup-Image /CheckHealth
- DISM /Online /Cleanup-Image /RestoreHealth
Step 6: Wait until the verification is 100% completed.
Step 7: Restart your PC.
Once you’ve completed these steps, head to Windows Update and check for updates to see if the system can be updated successfully. If the problem continues, proceed to the next solution.
Method 3: Reset Windows Update Components
Resetting Windows update components can also fix error 0x80240025. Just follow the steps mentioned below.
Step 1: Type cmd in the Search box, and then right-click Command Prompt to select Run as administrator.
Step 2: Type the following commands and press the Enter key after each to stop the Windows update components.
- net stop wuauserv
- net stop cryptsvc
- net stop bits
- net stop msiserver
Step 3: Now, you need to type the following commands and press Enter after each.
- ren C:WindowsSoftwareDistribution SoftwareDistribution.old
- ren C:WindowsSystem32catroot2 Catroot2.old
Step 4: Finally, enter the following commands, pressing Enter after each one.
- net start wuauserv
- net start cryptsvc
- net start bits
- net start msiserver
Method 4: Free up Disk Space on PC
Windows updates take up a certain amount of disk space on your computer. If the disk space is insufficient, the update may fail. Therefore, before updating your system, you need to make sure that there is enough space on the disk.
To gain more disk space, you can delete unnecessary files, uninstall unnecessary applications, run a disk cleanup, etc. You can learn more about these operations in this article: 10 Ways to Free up Disk Space in Windows 10/11 [Guide]
Method 5: Correct Time and Date Settings
Incorrect time and date settings can often lead to the Windows update error 0x80240025. To resolve this, try verifying and adjusting the time and date. Here’s how to do it:
Step 1: Type “control panel” in the Search box and click Open from the right side.
Step 2: Click Clock and Region > Date and Time.
Step 3: Click the Internet Time tab, and click Change Settings.
Step 4: Check the box for the Synchronize with an Internet time server option.
Step 5: Then, click Update now and click OK.
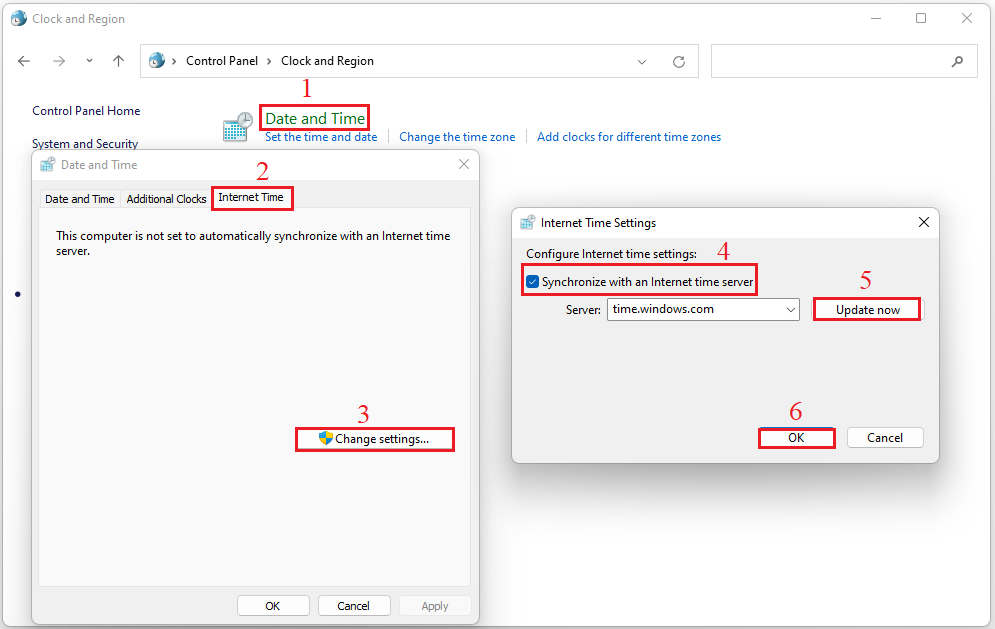
Bottom Line
This article explains the causes of the Windows update error 0x80240025 and provides solutions to fix it. Hopefully, you find it useful.

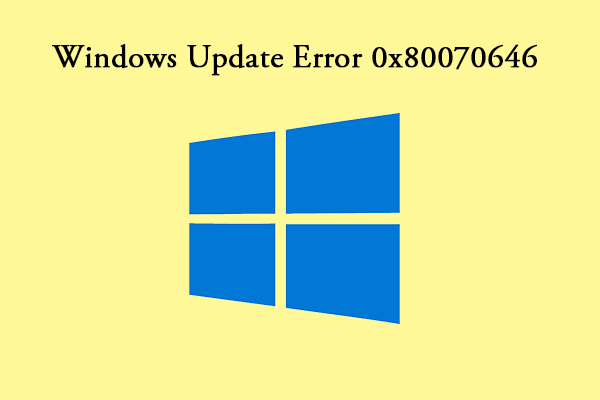
User Comments :