When you are trying to install new updates in your Windows 10/11, you are likely to experience the error 0x800f0986. How can you fix it? In this post, MiniTool Partition Wizard provides a couple of effective solutions to this error. You can try them to solve your problem.
When the error 0x800f0986 occurs, you are unable to complete the running Windows 10/11 update successfully. How can you solve this error and update your Windows smoothly? Well, this post summarizes several troubleshooting fixes that may help fix this Windows update error below. You can have a try.
Fix 1: Enable Relevant Services
Certain services are needed when updating the Windows. If you disable them, then you may fail to install the Windows update and receive the error 0x800f0986. To fix it, simply enable the specific services.
Step 1: Press Windows + R to open the Run dialog.
Step 2: Type services.msc in the text box and then press Enter.
Step 3: In the Services window, scroll down to find the Windows Update service. Then right-click it and select Properties.
Step 4: In the prompted window, set the Startup type to Automatic. Then click the Start button if the Service status shows Stopped.
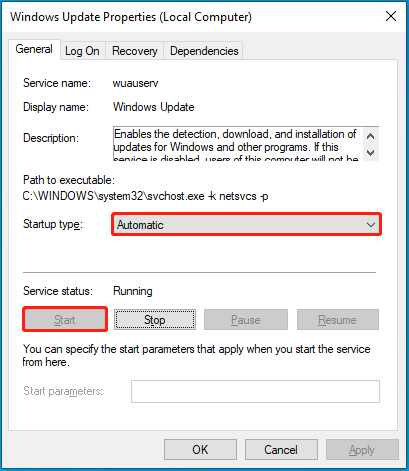
Step 5: After that, click Apply and OK to save the changes.
Step 6: Find the following two services and do the same to them. Once done, restart your PC to see if the error disappears.
- Cryptographic Services
- Background Intelligent Transfer Service (BITS)
Fix 2: Run the Windows Update Troubleshooter
The Windows Update troubleshooter is a useful Windows utility that can help repair many issues related to Windows Update. Therefore, when you encounter the Windows update error 0x800f0986, you can try to fix it by running this troubleshooter.
Step 1: Right-click the Start icon and select Settings. Then select Update & Security.
Step 2: Go to Troubleshoot. Then click Additional troubleshooters from the right side.
Step 3: In the next window, click Windows Update > Run the troubleshooter.
Step 4: Your system will detect and repair problems with Windows Update. You may need to follow the on-screen instructions to finish the process.
Step 5: After the process ends, restart your computer.
Fix 3: Repair System Files
Corrupted or missing system files may also cause the Windows error 0x800f0986. In this case, running SFC and DISM scans may help repair the problematic system files.
Step 1: Open the Run dialog and type cmd. Then press Ctrl + Shift + Enter to open Command Prompt with administrative privileges.
Step 2: In the elevated Command Prompt, type sfc /scannow and press Enter to run SFC.
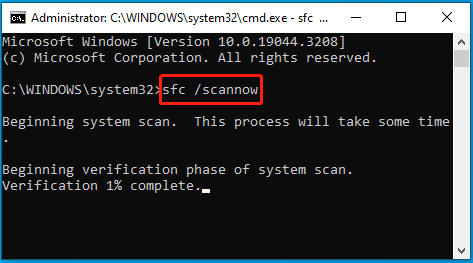
Step 3: Once the scan completes, restart your computer and run Command Prompt as an administrator again.
Step 4: Type the following commands and press Enter after each to execute them.
- DISM /Online /Cleanup-Image /CheckHealth
- DISM /Online /Cleanup-Image /ScanHealth
- DISM /Online /Cleanup-Image /RestoreHealth
Step 5: After the process is finished, restart your PC.
MiniTool Partition Wizard FreeClick to Download100%Clean & Safe
Fix 4: Reset Windows Update Components
When the Windows update error 0x800f0986 shows up, you can try to fix it by resetting Windows Update components as well. There is a detailed guide that may help you execute this operation: How to Reset Windows Update Components in Windows 11/10?
If none of the above methods help solve the Windows error 0x800f0986, then you can try more complex solutions, like installing the Windows update in the Clean Boot state, manually downloading and installing the problematic update, etc.
When facing the Windows update error 0x800f0986, try to fix it with the above methods. For any problems with this error, you can leave a message in the comment part below.

User Comments :