What Triggers the DISM Error 0x800f082f?
The error code 0x800f082f is related to Deployment Image Servicing and Management (DISM). It is also a very troublesome error, as it can occur again after troubleshooting. After investigating this error on the internet, I found it can be caused by these reasons:
- Corrupted or outdated driver
- System files missing or corrupted
- Poor or slow Internet connection
- Software conflicts
- Insufficient permissions
Way 1. Uninstall the Program
If you encounter the DISM error 0x800f082f after you install some new software, you can try uninstalling the new software to fix this error. If this way does not work for you, you can try other ways below.
Way 2. Check Internet Connection
A poor or slow Internet connection can also cause the DISM error 0x800f082f. So, you can do some things to improve your Internet status, such as:
- Reduce the number of devices that are connected to the same network as the computer.
- Move the router closer to the computer.
- Switch your Internet connection from Wi-Fi to Ethernet, or vice versa.
Way 3. Switch to an Administrator Account
Running the DISM command can make changes to the system image and access key system files, so you need to have administrative access to Windows. If you are not using the administrator account to log in to Windows, you may be unable to run DISM and encounter this error code 0x800f082f.
In this case, switching to an administrator account is a good choice. Once you switch to the administrator account, run DISM again and check if the error is fixed.
Way 4. Update Windows
Outdated Windows can cause various errors on your computer, like the DISM error 0x800f082f. In this case, you need to update Windows with these steps: Open Settings windows, go to Update & Security > Windows Update, and then click Check for updates. If there are updates available, update them.
Way 5. Run DISM in Safe Mode
Sometimes, DISM may not work properly due to a background process or service conflict. In this case, you can try booting into Safe Mode and then running DISM to check if the error is fixed. To boot into Safe Mode, you can refer to these posts:
- How to Start Windows 10 in Safe Mode (While Booting) [6 Ways]
- How to Start/Boot Windows 11 in Safe Mode? (7 Ways)
Way 6. Run SFC Command
System File Checker (SFC) is a very useful tool that can be used to verify and replace important Windows system files. So, if you suspect the DISM error 0x800f02f is caused by corrupted system files, you can try running the SFC command. Here’s the way:
- Press the Windows and S keys simultaneously to open the Search window.
- Type “cmd” in the search box, and then right-click the Command Prompt under Best Match.
- Then, select Run as administrator from the menu.
- Next, enter “sfc /scannow” and press Enter.
- Once done, restart the PC and then try running DISM again to check if the error has been resolved.
Way 7. Edit the SessionsPending Registry Value
Some people fix the DISM error 0x800f082f successfully by editing the SessionsPending key in the Registry Editor. You can also have a try. Here are the detailed steps:
Tip: Before you proceed with the steps, you’d better create a Registry backup to be safe.
- Press the Windows and R keys simultaneously to open the Run window.
- Type “regedit” and press Enter.
- Then, navigate to this location: Computer\HKEY_LOCAL_MACHINE\SOFTWARE\Microsoft\Windows\CurrentVersion\Component Based Servicing\SessionsPending.
- Next, double-click Exclusive and then change the Value data to “00000000”.
- Click OK to save the changes.
- Modify the Value data of the TotalSessionPhases value in the window in the same way.
- Once done, restart the computer and then check if the error is fixed.
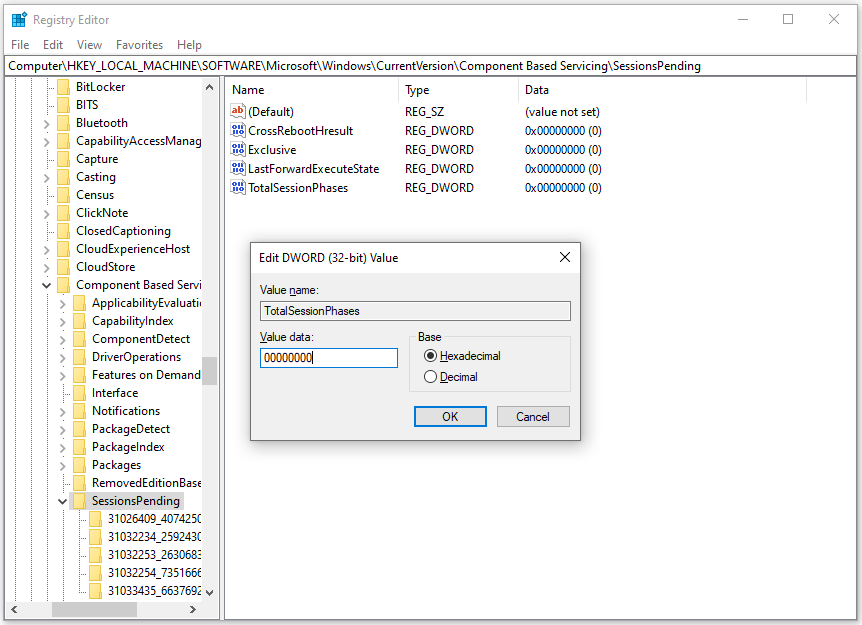
Wrapping Things up
How to fix the DISM error 0x800f082f? Now, I believe that you already have known the answer. If you have better solutions to the problem, please share them with us in the following comment zone.
In addition, MiniTool Partition Wizard is a professional disk manager that can help you create/extend/resize/format/copy partitions, change cluster size, rebuild MBR, wipe disk, etc. If you have any of these needs, you can download it by clicking the following button.
MiniTool Partition Wizard FreeClick to Download100%Clean & Safe

User Comments :