You are likely to run into the error 0x80048504 when you use the Microsoft Store. In this post, Partition Magic offers you 6 solutions that may help you solve the error. You can have a look.
Microsoft Store is a useful Windows application that you can use to download and update a large number of other applications. It’s very convenient. However, sometimes you may encounter Microsoft Store error 0x80048504 and be unable to download apps in Microsoft Store.
What can you do to fix this error? Here, there are some methods available to you.
MiniTool Partition Wizard DemoClick to Download100%Clean & Safe
Way 1. Run Windows Store App Troubleshooter
Windows Store App Troubleshooter is a built-in Windows utility that helps you fix Windows Store-related issues. So, if you encounter the error 0x80048504, you can try to fix it by running the troubleshooter.
Step 1: Press the Win + I key to open the Settings app. Then navigate to Update & Security > Troubleshoot > Additional troubleshooters.
Step 2: Under the Find and fix other problems section, find Windows Store Apps. Then click the Run the troubleshooter button.
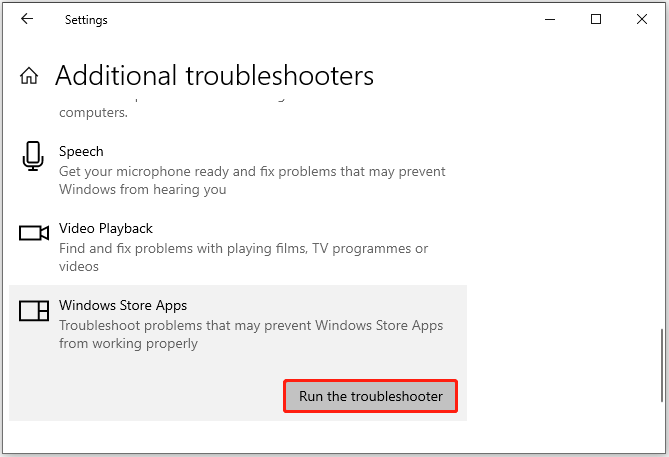
Step 3: Follow the on-screen instructions and apply any recommended fixes.
Way 2. Reset the Windows Store Cache
Windows 10 may also experience error 0x80048504 if some Windows Store caches are corrupted. In this case, you can try resetting the cache to get rid of the error code.
Step 1: Press the Win + R key to open the Run dialog box.
Step 2: Type wsreset.exe and press Enter. Your system will then automatically delete the Microsoft Store cache.
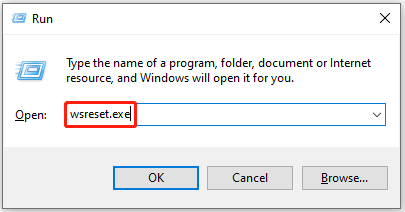
Step 3: Wait for the process to complete. Then you can try the previous operation that caused the error to see if it successfully resolved the error.
Way 3. Enable Microsoft Store Install Service
Sometimes, running specific services may help you get rid of Microsoft Store error 0x80048504. To do this, follow the steps below.
Step 1: Open the Run dialog box. Type services.msc in the box and press Enter.
Step 2: In the Services window, scroll down to find Microsoft Store Install Service. Then right-click on it and select Start to enable the service.
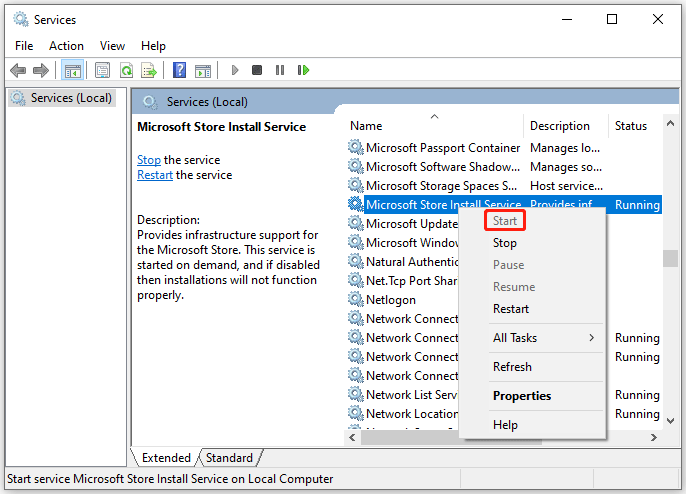
Way 4. Repair or Reset the Microsoft Store
Repairing or resetting the Microsoft Store may solve the error 0x80048504. The steps are as follows.
Step 1: Open the Settings app. Then go to Apps > Apps & features > Microsoft Store > Advanced options.
Step 2: In the next pop-up window, click on Repair. If it does not work, you can try to use Reset.
Way 5. Reinstall Microsoft Store
You can also try reinstalling Microsoft Store to fix the error.
Step 1: Right-click the Start icon on the desktop and select Windows PowerShell (Admin).
Step 2: Type the following command and press Enter to remove Microsoft Store.
Get AppxPackage -allusers *WindowsStore* | Remove -AppxPackage
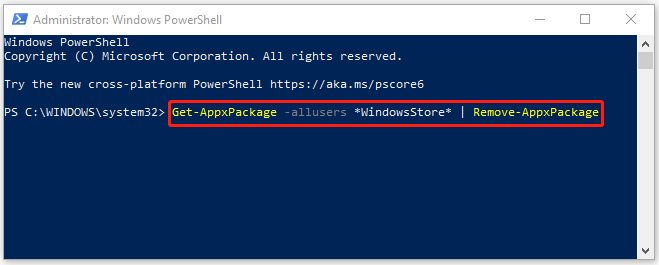
Step 3: After uninstalling Microsoft Store, restart your computer and open Windows PowerShell (Admin) again.
Step 4: Type the following command and press Enter to reinstall Microsoft Store:
Get AppxPackage -allusers *WindowsStore* | Foreach {Add-AppxPackage -DisableDevelopmentMode -Register “$($_.InstallLocation)\AppXManifest.xml”}
After reinstalling Microsoft Store, restart your computer and the error may be resolved.
Way 6. Fix Corrupted System Files
Some important system files related to Microsoft Store may be missing from your computer. This issue can be easily resolved by running SFC and DISM scans.
Step 1: Type cmd in the Search box, and right-click it to select Run as administrator to open the Command Prompt as an administrator.
Step 2: Type the sfc/scan command, and then press Enter.
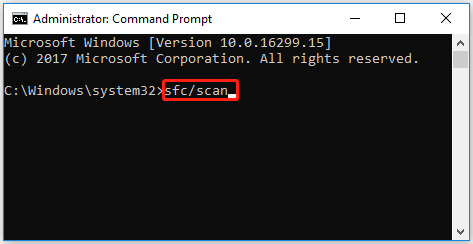
If it doesn’t help, you may need to perform a DISM scan to restore system health. Open a command prompt with administrator privileges and enter the following command:
- DISM /Online /Cleanup-image /CheckHealth
- DISM /Online /Cleanup-image /RestoreHealth
Bottom Line
The above article offers 6 solutions on how to fix Microsoft Store error 0x80048504. Hope these methods can help you solve this problem.


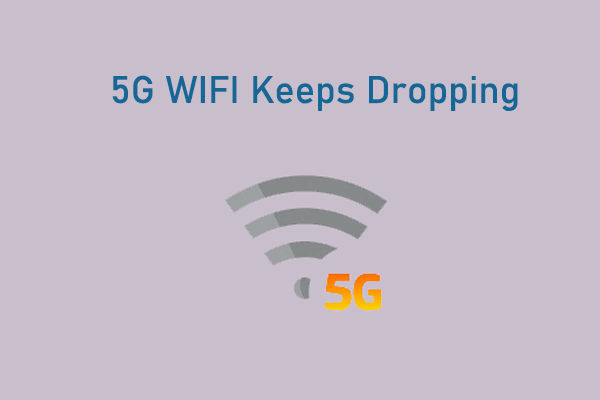
User Comments :