Some people report that Microsoft Word keeps crashing. How to prevent that problem? How to recover data lost in the Word crash? This post from MiniTool Partition Wizard will show you all.
Microsoft Word Keeps Crashing
Microsoft Word is a word processing program developed by Microsoft Corporation, part of Microsoft Office. Many people will use it to deal with work. However, many people report that they have encountered the Microsoft Word crashing issue.
Tip: Some people report that Microsoft Word crashes immediately once they open a word file. If you are also in this case, please read this post: Microsoft Word Won’t Open On Windows & Mac: How To Fix It. The methods in this post may solve your problem.
In this post, I only talk about this case: the Microsoft Word software crashes suddenly while you are editing your word files. Sometimes, you will get this error message “There was a problem with Microsoft Word and your recent work may be lost. We apologize for the inconvenience.” But sometimes no error message is displayed.
Why does Word keep crashing? As we all know, power failures will cause Word to stop/crash immediately. But this kind of crash is occasional. If your Word crashes frequently, it’s possible that your Word has some problems. For example:
- You have installed some third-party Add-ins that are incompatible with Microsoft Word.
- You have deleted some components of Microsoft Word, making it corrupt.
- You have made some improper Microsoft Office settings.
How to Recover Word Files from Crashes
In most cases, the Microsoft Word crashing issue comes with data loss. When Microsoft Word crashes, the first thing you should do is to recover the data. However, as we all know, when a program is running, it deals with data in the RAM, volatile memory. Therefore, once the software crashes or the power is down, the data will lose permanently.
Then, can you recover the data after the Microsoft Word crashes? This depends on whether you have enabled the AutoRecover feature. This feature will regularly create an AutoRecover file that can be used to recover the file when the Word crashes suddenly.
In general, this feature is enabled by default but the interval time is 10 minutes by default, which is too long in some cases.
You can shorten the interval time through the following steps:
- Open a Word file and click the File feature in the upper left corner.
- Click the Options feature in the left panel to open the Word Options window.
- In the new window, click the Save tab in the left panel.
- Under Save documents, ensure the Save SutoRecover information every xx minutes feature is ticked, and then set a proper time for it.
- After all is completed, click the OK button to save and apply changes.
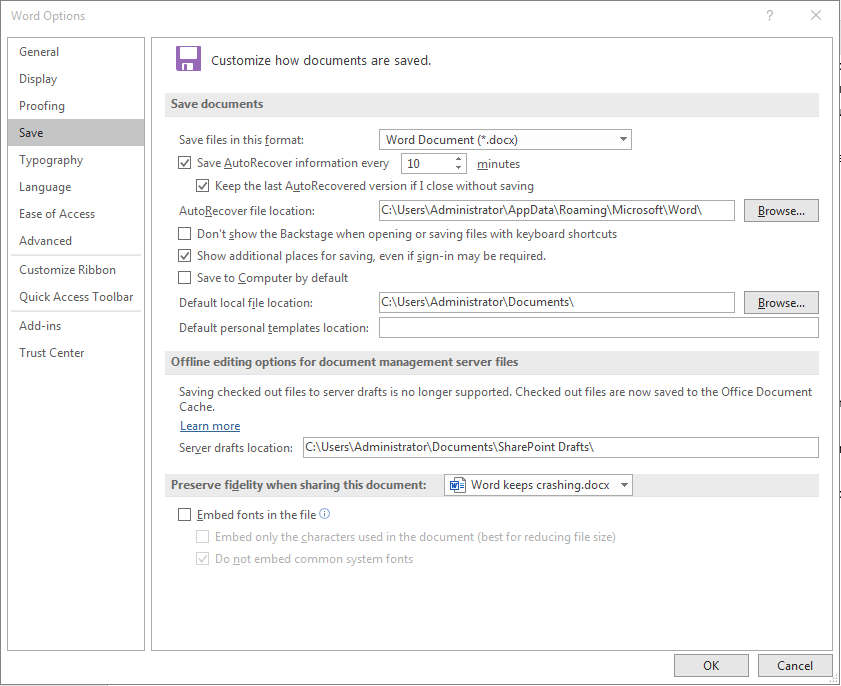
When the AutoRecover feature is enabled, if your Word crashes during editing, you can recover part of your data through the following steps:
- Open the Word file you are editing.
- In the left side of the Word file, you will see a Document Recovery In this section, Microsoft Word will list all files recovered by it and the list will show the name and the creation time of file. Then, you can choose a file to recover.
- Click a file from the list to open it so that you can check whether this file is the one that you want to recover most. If it is, click the Save Then, name this file and choose the save location.
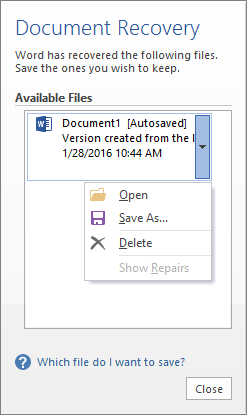
How to Recover Deleted Word Files
If your Word file is saved but you deleted it mistakenly, you can recover it using third-party data recovery software like MiniTool Partition Wizard. Here is the guide about how to recover deleted Word files using MiniTool Partition Wizard.
MiniTool Partition Wizard DemoClick to Download100%Clean & Safe
Step 1: Launch this software and get to its main interface. Then, click the Data Recovery feature at the top section.
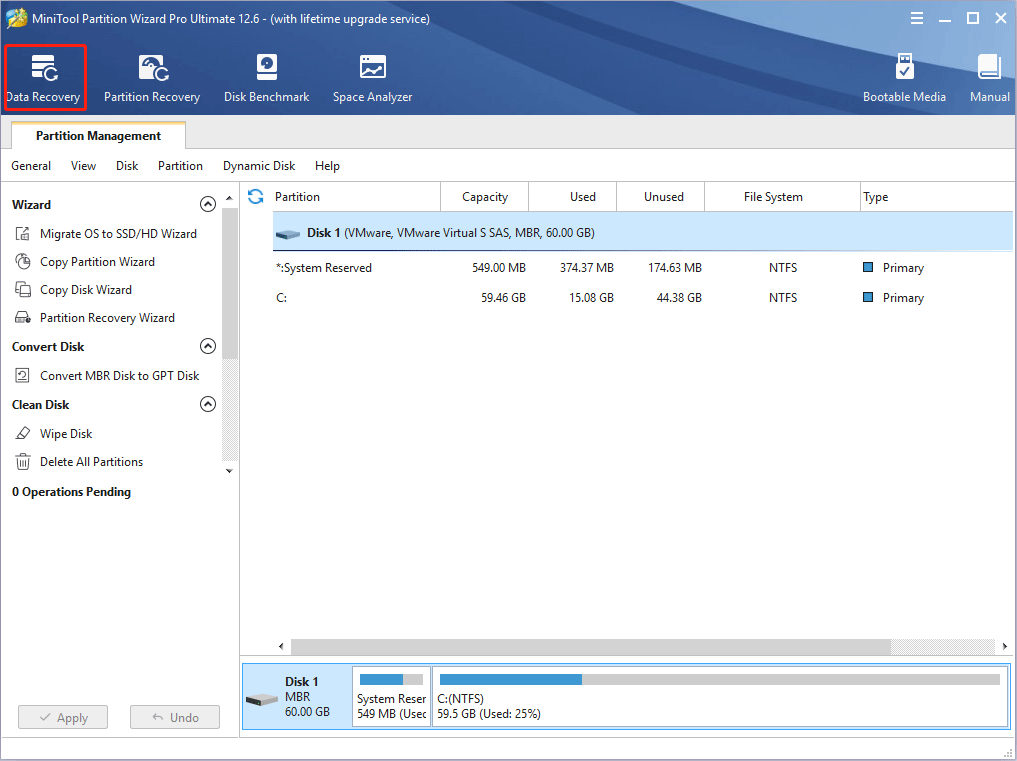
Step 2: In the newly-opened Data Recovery tab, select a location to start recovering. You just need to hover the cursor on the location and click the Scan button. But what location should you choose? Here are some suggestions:
- If the Word file is saved on the desktop before, you can choose the Desktop.
- If you remember the folder where the Word file is saved before, you can click Select Folder and then navigate to that folder.
- If don’t remember where the Word file is saved before, you can choose Recycle Bin.
- If you can’t find the file in the above locations, you can then select a partition or go to the Devices tab to choose the whole hard drive.
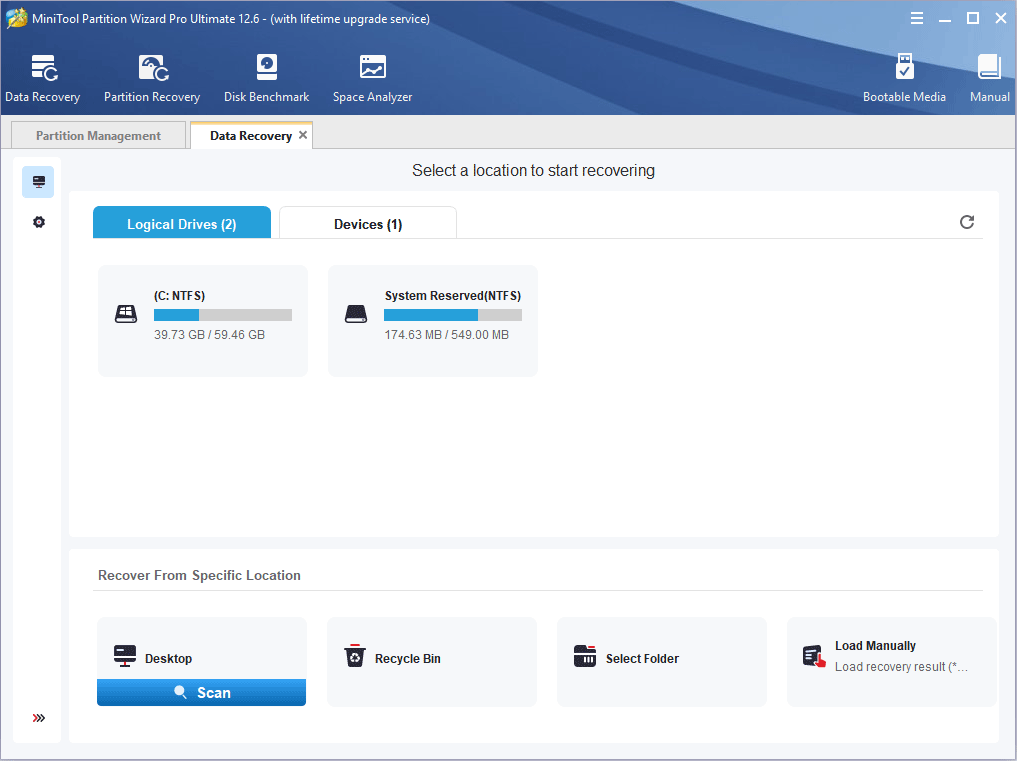
Step 3: Wait until the scanning process is completed. Now, you need to find the Word file, select it, and save it into a safe place. But how to find the Word file easily? Here are some suggestions:
- If you remember the name of the Word file, you can click the Find icon in the top section, type the file name, and click the Find button in the bottom section.
- Sometimes, the name of the Word file can’t be recovered. In this case, you can’t find the file through the name. Then, you can go to the Type tab, expand the Document type and select .docx and .doc file extensions. But please note that there may be many files listed here. Then, you can use the Preview button to check.
- Of course, you can also use the Filter tool to find the Word file easily. You can choose the file extensions, creation/modification date, and other parameters.
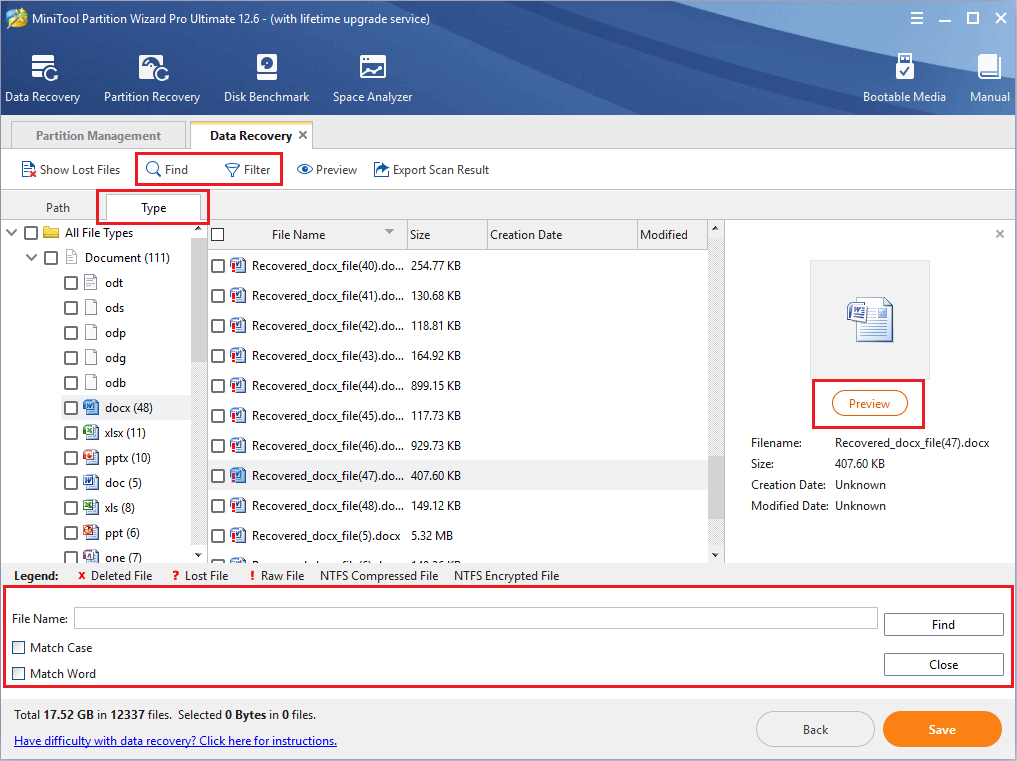
What to Do If Word Keeps Crashing
If your data is not lost but you are just annoyed at the frequent Microsoft Word crash issue, you can try the following methods to solve this issue.
Fix 1. Repair the Microsoft Office Software
- Press Windows key + I to open the Settings window.
- Navigate to the Apps > Apps & features tab.
- In the right panel, scroll down to find the Microsoft Office app. Click it and choose Modify.
- Then, you are asked to choose the way to change the installation of the Microsoft Office. Please choose Repair and click Continue.
- After the repair process is completed, you can use the Word and see whether the problem is solved.
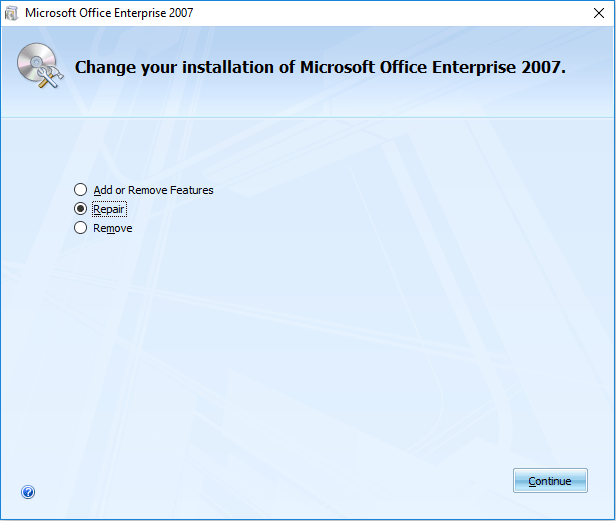
Fix 2. Disable the Add-ins
One of reasons why Word keeps crashing may the incompatible add-ins. Therefore, you can try disabling these add-ins. Here is the guide:
- Open a Word file.
- Go to File > Options > Add-ins.
- In the Manage section, select COM Add-ins and click Go. COM add-ins are usually third-party add-ins.
- In the box under Add-ins available, uncheck these add-ins and click the OK button.
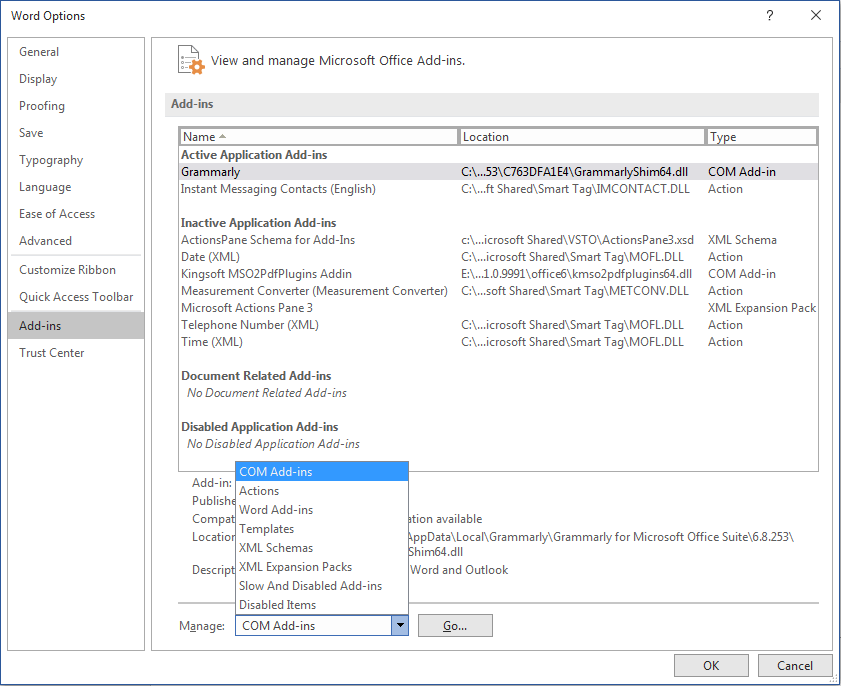
Fix 3. Open the Word File in Safe Mode
When you open the Word file in safe mode, it will get rid of any external influencing factors, including the add-ins. Here is the guide on how to open the Word file in Safe Mode:
Step 1: Find the Word software. Sometimes, the Word software icon is not on the desktop. In this case, type “Word” or “Microsoft Office Word” in the Windows search bar. Then, right-click the best matched result and choose Pin to Taskbar. Or you can find the file location of the Word software, right-click it, and choose Send to > Desktop (create shortcut).
Step 2: Press and hold the Ctrl key and then double-click the Word software icon. Click Yes to confirm. A new Word page is opened in safe mode and you can start editing. Keep this page open and then open another existing Word file. The existing Word file will be opened in safe mode, too.
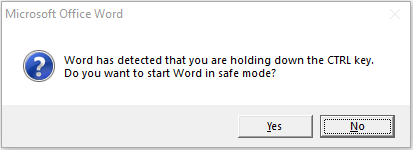
Of course, there is another easy way to open the Word file in safe mode. You just need to press the Windows key + I to open the Run box, type “winword.exe /a” into the box, and then press Enter.
Fix 4. Delete Temporary Files
When you run almost any software on the PC, it will create temporary (Temp) files automatically. Deleting these Temp files can make your PC and programs run better. Here is the guide on how to delete these Temp files:
- Press Windows key + R to open the Run box.
- In the Run box, type %temp% and hit Enter.
- Select all temp files and delete them.
Fix 5. Reinstall the Microsoft Office
If the above methods don’t work, you can try reinstalling the Microsoft Office software. you should open the Settings window, go to Apps > Apps & features tab, in the right panel, find the Office app, click it, and choose Uninstall.
Then, I recommend you to open C:Program Files and C:Program Files (x86) to delete any folders related to Microsoft Office. Then, you can download and install the Microsoft Office again.
Microsoft Word Download and Install for Windows 10/11
Bottom Line
Is this post useful to you? Do you know other ways to recover the Word file if Word crashes suddenly? Do you know other ways that can prevent a Word file from crashing frequently? Please leave a comment in the following zone for sharing.
In addition, if you have encountered problems when using MiniTool Partition Wizard to recover Word files, please feel free to contact us via [email protected]. We will get back to you as soon as possible.

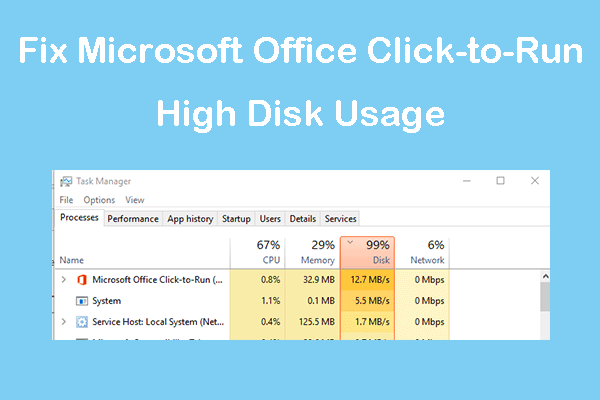
![[Quick Ways] How to Corrupt a Word File on Windows and Mac?](https://images.minitool.com/partitionwizard.com/images/uploads/2020/09/how-to-corrupt-a-word-file-thumbnail.jpg)
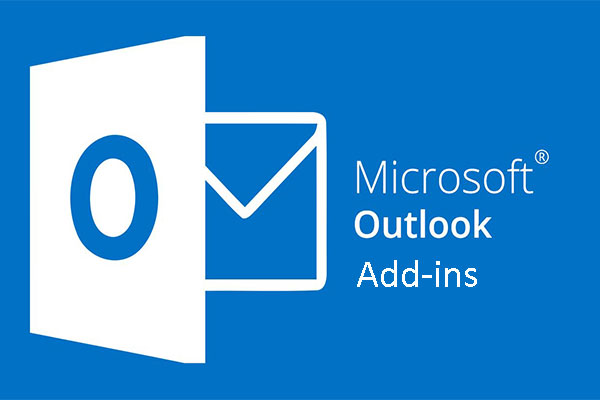
User Comments :