A great many people complain about the laptop battery draining fast issue. Why does my laptop battery drain so fast? How to fix this problem? Now, let’s explore the answers together with MiniTool.
Why does my laptop battery drain so fast? When searching for this question on Google, you may find many different tips and suggestions from forums and posts. In this post, we summarize the reasons for the laptop battery draining fast issue and provide corresponding solutions.
Why Does My Laptop Battery Drain So Fast
Why is my laptops battery draining so fast? In most cases, the main reason is related to an old or discharged laptop battery. If you have used a laptop for a long time, then it’s very possible that the battery gets discharged. In addition, many other factors can trigger the Windows 10 draining battery issue. Here we summarize them as follows:
- Too many processes and heavy applications are running in the background.
- Too many external devices like fans, wireless mice, and keyboards are connected to your laptop, which consumes the power source of your battery.
- A very bright laptop screen or other advanced options can drain the battery fast.
- A change you made in the system settings can trigger the laptop battery draining fast issue as well.
- Too many networks or other online connections can drain the battery.
- The firmware on the laptop may get corrupted, resulting in a power failure.
- Faulty drivers, improper power plan settings, and inserted disc drives can trigger the problem.
Now, you may have an overall understanding of the reasons “why is my computer battery draining so fast”. The more important thing is how to fix laptop battery draining fast. Let’s continue.
How to Fix Laptop Battery Draining Fast
According to the analysis of the reasons for “why is my laptops battery draining so fast”, we summarize several effective ways to fix the problem.
# 1. Close All Unnecessary Apps and Programs
If there are too many programs and applications running in the background, you may encounter the Windows 10 draining battery fast issue. In this case, you can close them in Task Manager by following the steps below:
Step 1. Press Ctrl + Shift + Esc key together to open Task Manager.
Step 2. In the Processes tab, find all unnecessary programs that consume much power source, right-click them and select End task.
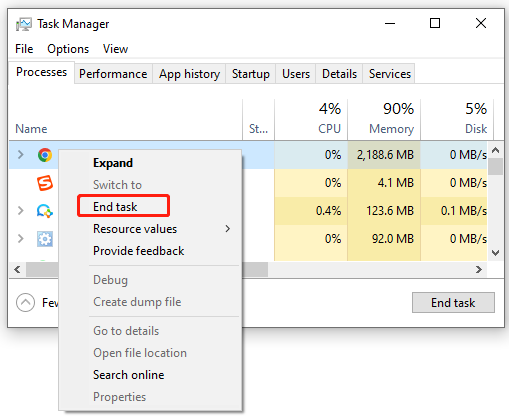
Step 3. Go to the Startup tab, right-click the program that’s running in the background and select Disable.
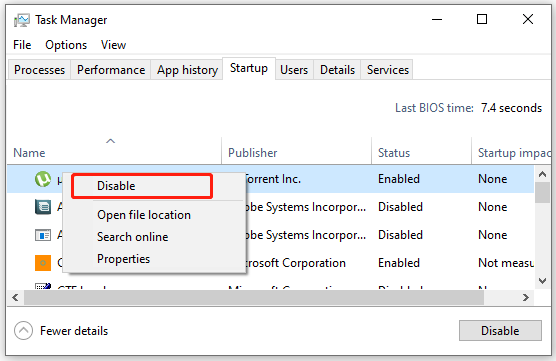
# 2. Disconnect all Unnecessary Peripherals
Another important thing is to disconnect all the unnecessary peripherals such as external keyboard, USB drive, Bluetooth speakers, and wireless mouse. If your laptop is connected to multiple devices at the same time, it may trigger the battery draining fast problem.
To remove these connected devices safely, you can go to the Settings window and select Devices, select the connected device and click on Remove device. Also, you can right-click the device from the system taskbar and select Disconnect/Remove.
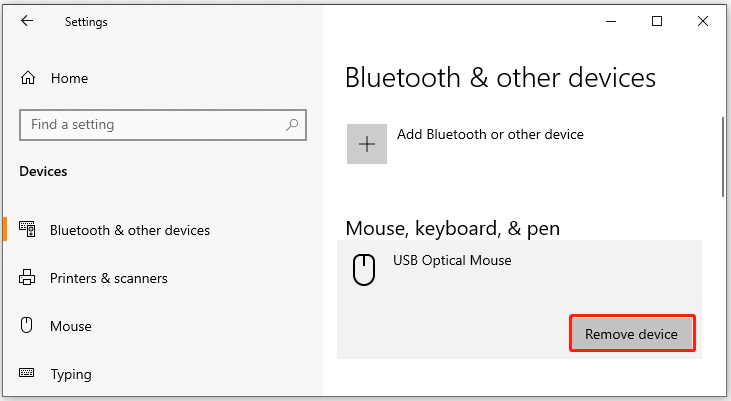
# 3. Adjust Your Screen Brightness
As you know, the display is one of the major components that need enough power to work properly. If you set the brightness of your display too high, you may encounter the Windows 10 draining battery issue. So, we recommend you decrease the brightness.
Step 1. Press the Win + I keys together to open the Settings window and select System.
Step 2. With Display selected from the left panel and click on Changing screen brightness from the right panel.
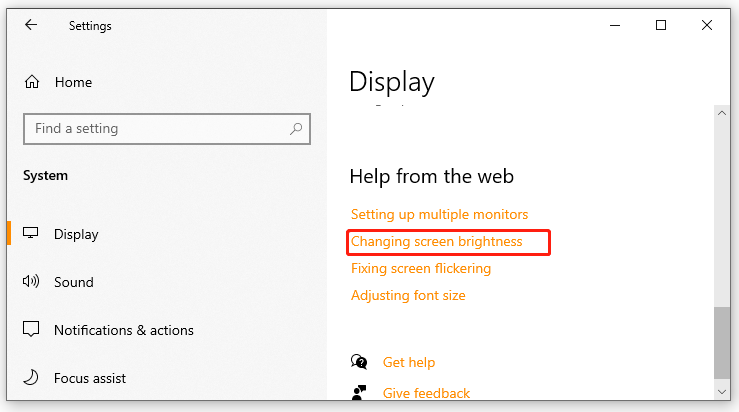
Step 3. Adjust the screen brightness to its lower level.
# 4. Change the Power Settings
Sometimes a change in the power settings can trigger the battery draining problem as well. Now, follow the guide below to adjust the power setting of your system.
Step 1. Open the Settings window and select System.
Step 2. Select Power & sleep and adjust the settings for sleep and screen time when your computer is turned on or hibernated.
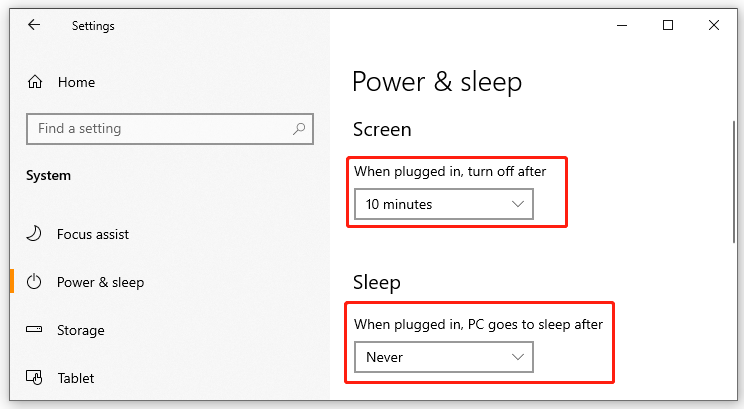
Step 3. You can also click on Additional power settings > Create a power plan to create an optimized/balanced power plan on your laptop.
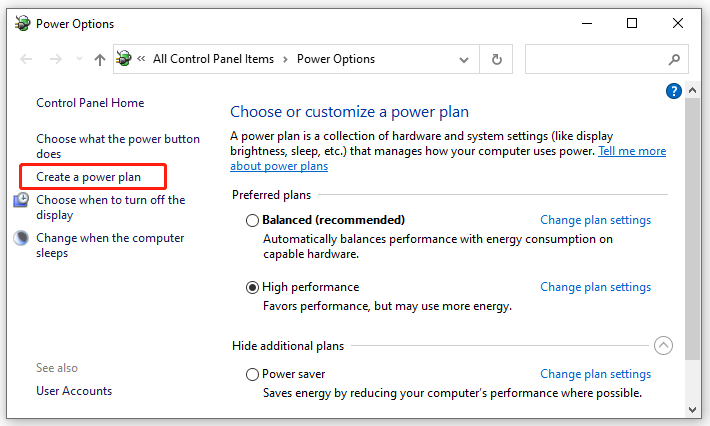
# 5. Adjust or Disable the Keyboard Backlight
Some high-end laptops may come with the backlight feature on the keyboard. It’s helpful to type in a dark environment, but it also consumes more power, causing the battery draining fast problem. If this scenario applies to you, use the keyboard shortcuts (such as Function + F5 key for HP) or other ways to adjust the backlight intensity of your keyboard.
Also, you can disable this feature by navigating to the system’s Control Center > Mouse and Keyboard section and selecting Do not turn on under the Keyboard Backlight section.
# 6. Reduce the Number of Network Connections
In some cases, too many network connections can drain your laptop’s battery. So, you can try disconnecting the unnecessary network to mitigate the power usage. Open the Settings window and select Network & Internet, and click Change adapter options to check all active network connections. Then right-click the unwanted one and select Disconnect/Disable.
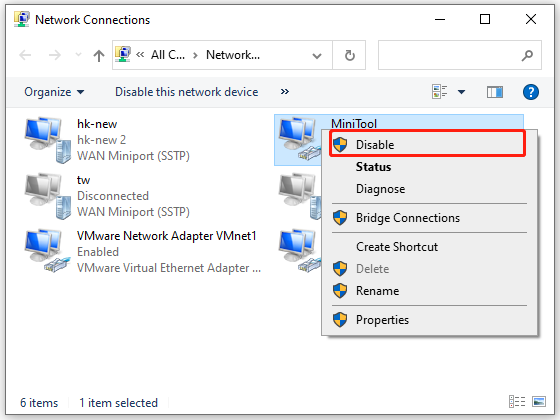
# 7. Eject Any Inserted Disc Drive
Some users reported that a CD/DVD connection is also responsible for the laptop battery draining fast issue. In this case, you may consider removing the disc drive from your laptop. To do so, right-click the disc drive and select Eject.
If it doesn’t work, press the Win + E keys to open File Explorer, select This PC, right-click the disc drive icon, and select Eject. Then it will open the disc drive and help you remove the inserted CD/DVD from the laptop.
# 8. Replace Your Laptop Battery
If all the above methods fail to work and the laptop is used for many years, you may have to consider replacing the laptop battery. If your laptop is relatively new and still under warranty, contact the manufacturer or an expert to see if a new battery can be installed.
Sometimes you may experience data loss if your computer suddenly shut down due to the battery draining issue. Don’t worry. MiniTool Partition Wizard can help you recover data from hard drive/USB/SD card and other storage devices easily and quickly.
MiniTool Partition Wizard DemoClick to Download100%Clean & Safe
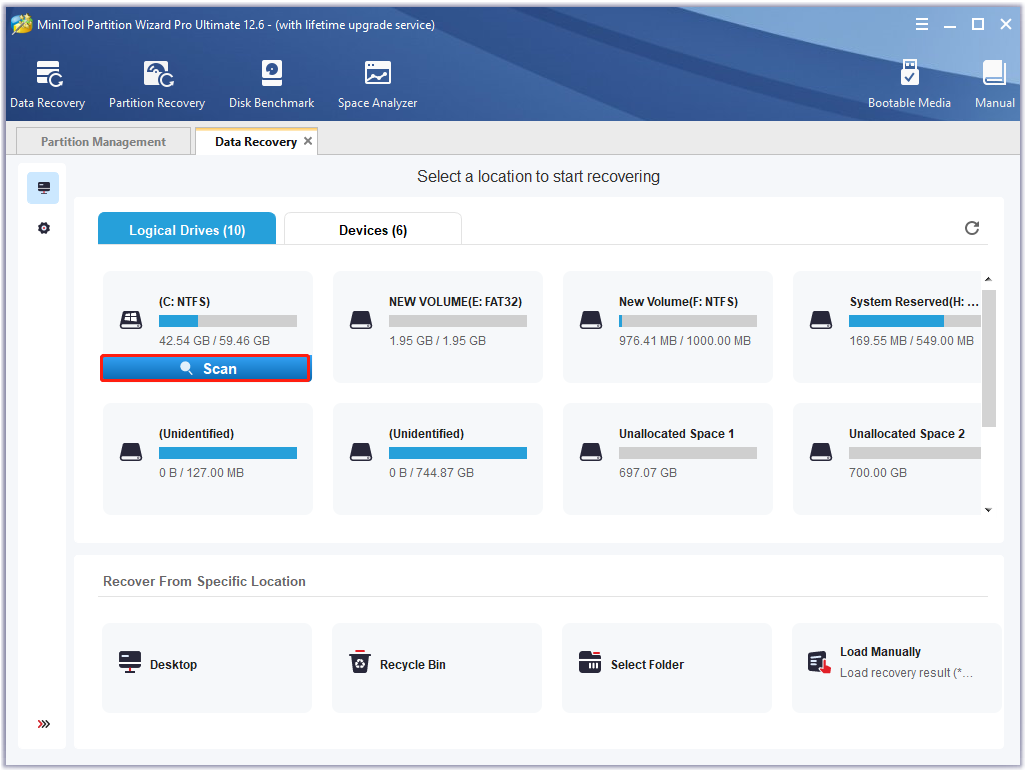

![Your CPU Support Instructions This TensorFlow Not Use AVX [Fixed]](https://images.minitool.com/partitionwizard.com/images/uploads/2022/04/your-cpu-supports-instructions-tensorflow-binary-not-compiled-use-avx-thumbnail.jpg)
![Windows Defender Bug Fills Windows 10 Boot Drive? [Resolved]](https://images.minitool.com/partitionwizard.com/images/uploads/2022/04/windows-defender-bug-fills-windows-boot-drive-thumbnail.jpg)
User Comments :