To fix the last USB device you connected malfunctioned error, this article from Partition Magic provides some solutions, such as restarting your computer and trying a different USB port. You can also disable the “USB selective suspend setting” in power options, try updating your USB drivers, and more.
Have you ever encountered the “the USB device you connected malfunctioned” error on Windows?
Do you know what causes this error?
If you’re confused about this error and don’t know how to fix it, read on for solutions below.
Here is a user’s personal experience:
The last USB device connected to this computer malfunctioned, and Windows does not recognise it. Hope someone can help, as I’m really struggling.
What Causes the Last USB Device Malfunctioned Error on Windows 10?
This error typically occurs when you connect a USB device to a Windows computer and the system isn’t properly recognizing or communicating with it.
This problem can be caused by a number of factors, including:
Device-Related Issues
- Damaged USB Device: Your USB device may be physically damaged.
- Faulty Cable: A faulty USB cable can prevent your device from connecting properly.
- Incompatible Device: In some cases, a new USB device may not be fully compatible with your computer.
Driver and Software Issues
- Damaged USB Driver: If the USB controller driver is damaged, Windows may not be able to communicate with your USB device.
- Outdated Driver: Older or outdated drivers can cause USB recognition issues.
- Windows Update: Sometimes, Windows Updates can cause conflicts that interfere with USB.
- Malware or Viruses: Certain malware can interfere with your computer’s USB functionality.
Computer and Hardware Issues
- Faulty USB Port: A damaged or dirty USB port on your computer can cause it to malfunction.
- Power Issues: Insufficient power to the USB port may cause the device to malfunction.
- Loose Connection: A poor physical connection can prevent Windows from recognizing your device.
How to Fix the Last USB Device Malfunctioned Error?
If you’re seeing a USB device you connected malfunction error on your Windows PC, you’re not alone.
This issue often occurs when Windows fails to recognize or properly communicate with a USB device. Fortunately, there are several methods you can try to fix it.
#1: Basic Troubleshooting Methods
Fix 1: Restart Your Computer
Restarting your computer reloads all drivers and reestablishes communication with your hardware devices.
This may fix USB malfunctions caused by driver connectivity issues.
Step 1: Click the Start menu and select Restart from the options.
Step 2: After restarting your computer, reconnect your USB device to verify if the error persists.
Fix 2: Try a Different USB Port
If you encounter the last USB device you connected to this computer malfunctioned error, it’s recommended that you switch the device to a different USB port.
Because USB ports can become faulty due to frequent use, switching ports can sometimes resolve the issue.
Fix 3: Use a Different USB Cable
If your device uses a detachable USB cable, try replacing it with a reliable cable and testing again.
If the device works properly after replacing the cable, the issue is that the original cable is damaged and the device is not recognizing it.
Fix 4: Disconnect and Reconnect the Device
The “the last USB device you connected to this computer malfunctioned” error message is likely temporary.
You can try disconnecting and reconnecting the malfunctioning USB drive several times to see if this resolves the error message.
If this doesn’t work, you can try the next solution to resolve this issue.
#2. Driver and Controller Solutions
Fix 1: Update USB Drivers
USB devices may malfunction due to outdated or corrupted USB drivers, causing connection issues. A driver update can resolve this issue.
Step 1: Open the Device Manager through the Windows + X keys.
Step 2: Click Universal Serial Bus controllers.
Step 3: Right-click on the USB device that is causing problems. Then, choose Update driver.
Step 4: Select Search automatically for drivers and follow the on-screen instructions to perform the update.
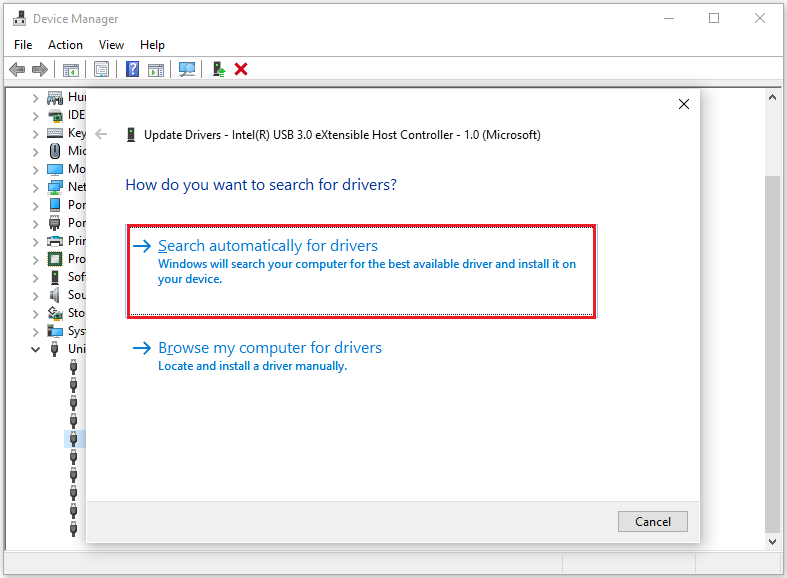
After restarting your computer, verify whether the problem has been fixed or not.
Fix 2: Uninstall and Reinstall USB Controllers
When you get the error message “the last USB device malfunctioned”, a common cause is that the driver used to run the USB flash drive has become corrupted.
You can try to uninstall and reinstall the USB device driver, which often fixes the problem of the USB device not being recognized.
Step 1: Open Device Manager.
Step 2: Expand Universal Serial Bus controllers.
Step 3: Right-click on the malfunctioning USB device and select Uninstall device.
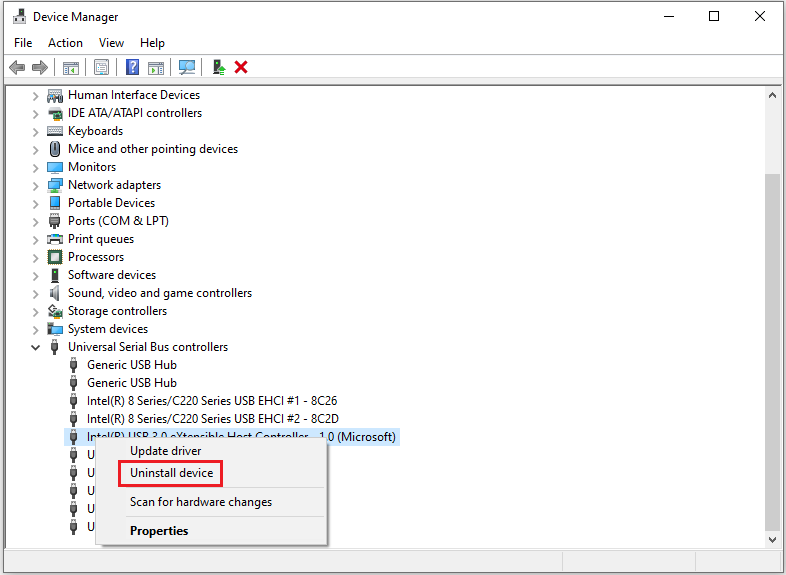
Step 4: Disconnect the USB device and restart your system.
Step 5: Reconnect the USB device after reboot to let Windows automatically reinstall it.
Then, the last USB device malfunctioned Windows 10 error should be fixed.
#3. Power Management and Other Settings’ Solutions
Fix 1: Disable USB Selective Suspend
The USB selective suspend feature built into the Windows operating system is enabled by default.
Some users report that enabling USB selective suspend may cause Windows to display a “the last USB device you connected malfunctioned” error.
Therefore, you can try disabling the USB selective suspend feature in Windows 10 to resolve this issue.
Here are the steps:
Step 1: Press Windows + R to open the Run Window. Then type powercfg.cpl and press Enter.
Step 2: Click Change plan settings.
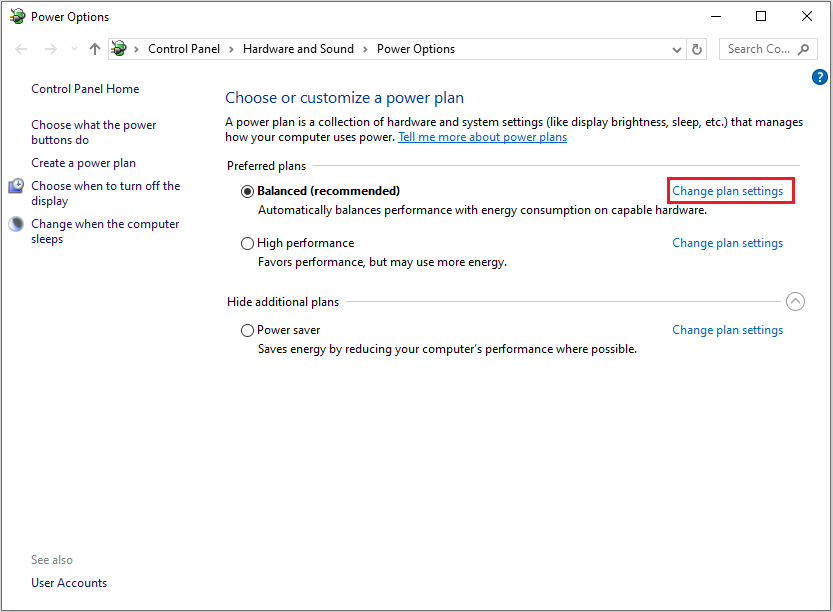
Step 3: On the Edit Plan Settings window, click Change advanced power settings.
Step 4: Expand the USB settings > USB selective suspend setting. And set it as Disabled.
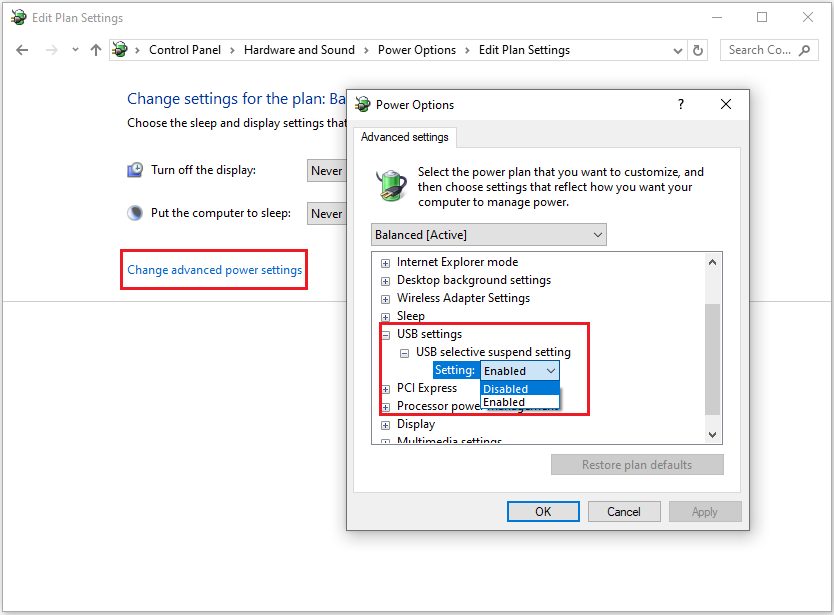
Step 5: After that, click Apply and OK to save the change.
You can then restart your computer to see if the last USB device malfunctioned on Windows 10 has been resolved. If the issue persists, proceed with the next solution.
Fix 2: Disable Power Management for USB Root Hub
In Windows, the operating system may automatically power down certain devices when they are not in use to save energy.
This can sometimes cause USB devices to malfunction, resulting in the error message “the last USB device you connected is malfunctioning”.
Step 1: Right-click the Start button and select Device Manager.
Step 2: Expand the Universal Serial Bus controllers section.
Step 3: Right-click on the USB Root Hub and select Properties.
Step 4: Go to the Power Management tab.
Step 5: Clear the checkmark from the box labeled “Allow the computer to turn off this device to save power”.
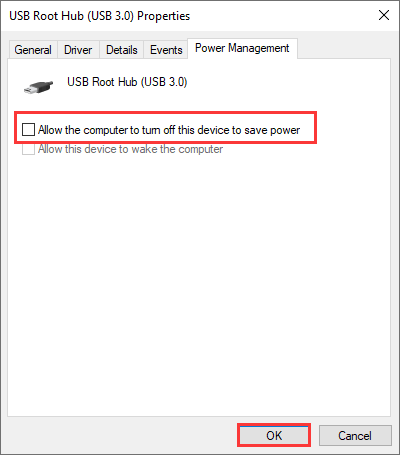
Step 6: Click OK to close the Properties window.
Step 7: Repeat steps 3-6 for any other USB Root Hub.
It is recommended to restart your computer to ensure the changes take effect.
#4. Other Methods
Fix 1: Update Windows
Windows updates often include updated hardware drivers, including those for USB controllers.
Older driver versions may be incompatible with newer devices, and updating can resolve these compatibility issues.
Step 1: Click the Start icon and choose Settings.
Step 2: Select Update & Security > Windows Update.
Step 3: Click Check for updates and follow the on-screen instructions.
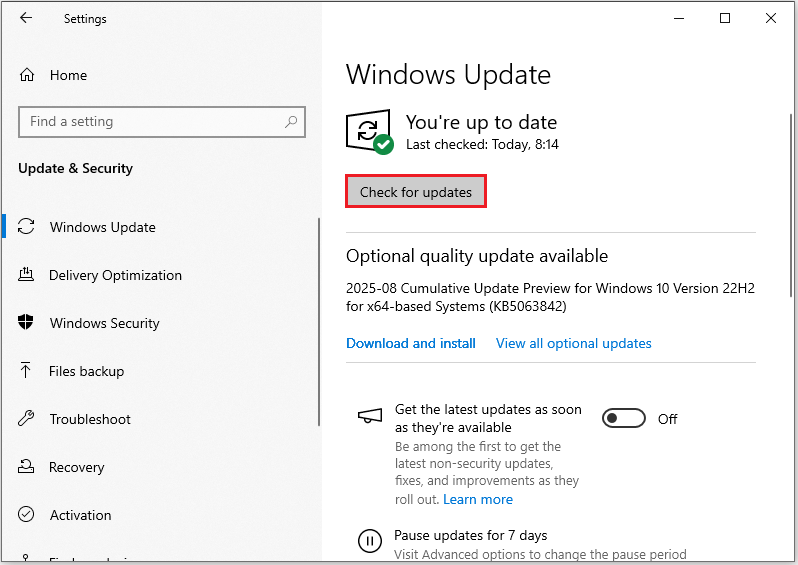
After that, restart your computer and see if the error in Windows 10 has been resolved.
Fix 2: Run a Virus Scan
Malware or viruses can sometimes infect external devices and interfere with their normal operation. In some cases, this can trigger this error.
You may need to perform a thorough malware scan on your USB device.
Step 1: Click the Start icon and choose Settings.
Step 2: Select Update & Security > Windows Security.
Step 3: Choose Virus & threat protection and click Scan options.
Step 4: Choose a scan option and click Scan now.
- Quick scan: Scans common areas where malware is found.
- Full scan: Checks every file, folder, and program on your computer and takes longer.
- Custom scan: Lets you select specific files or folders to check.
- Microsoft Defender Offline Scan: Restarts your computer to scan before Windows fully loads, useful for suspected severe infections.
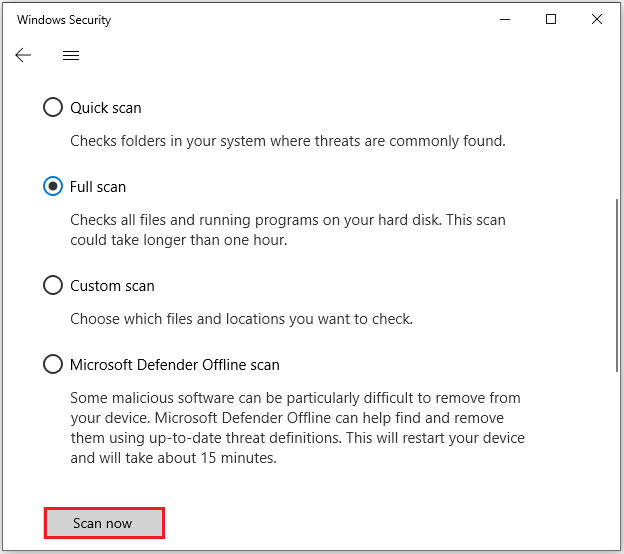
After the virus scanning process is complete, restart your computer and check if the error is gone.
How to Recover Data from the Malfunctioned USB Drive
If your USB drive fails, you’ll lose access to the data on it.
To fix this situation, I recommend using data recovery software to recover your lost files.
MiniTool Partition Wizard supports data recovery from failed USB drives.
This software can help you:
- Recover photos, videos, audio, music, emails, and more from various storage media.
- Recover files from SSDs, HDDs, USB flash drives, SD cards, memory sticks, digital cameras, and more.
- Recover files lost due to accidental deletion, formatting, virus attacks, and system errors.
Here are the detailed steps to recover data from a faulty USB drive:
MiniTool Partition Wizard DemoClick to Download100%Clean & Safe
Step 1: Launch the MiniTool software to enter its main interface and click Data Recovery in the top toolbar.
Step 2: In the window that appears, go to the Logical Devices tab, select the USB drive that has experienced data loss, and click Scan.
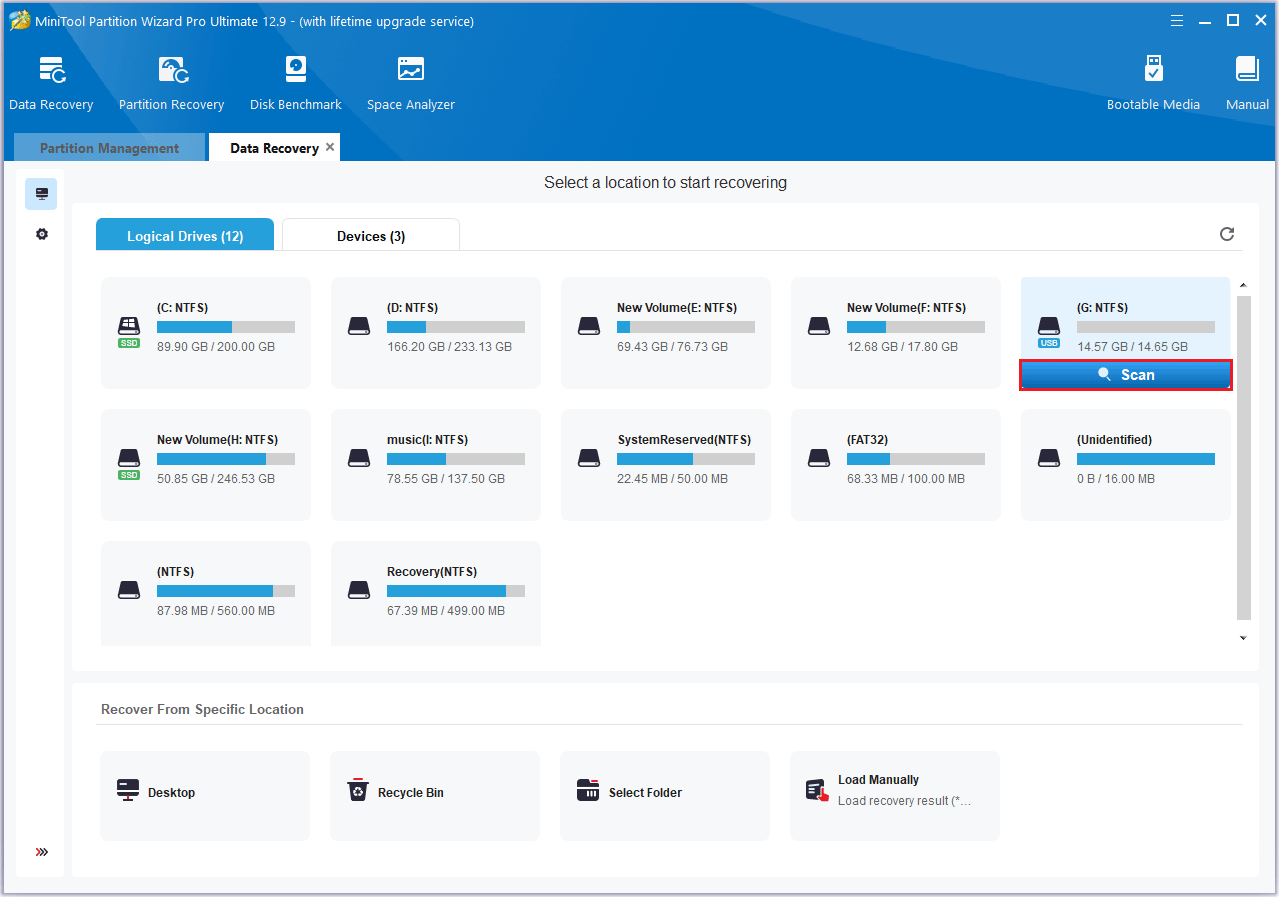
Step 3: Find specific files using Path, Type, Filter, and Search options.
- After the scan is complete, you can begin searching for files to recover.
- By default, you can expand the folders and subfolders under Path to find and select the files you want to recover.
- You can go to the Type tab to find the files you need.
- Click Filter and further narrow your search results by setting file type, modification date, file size, and file category.
- In the Search bar, you can search for specific files using partial or full file names.
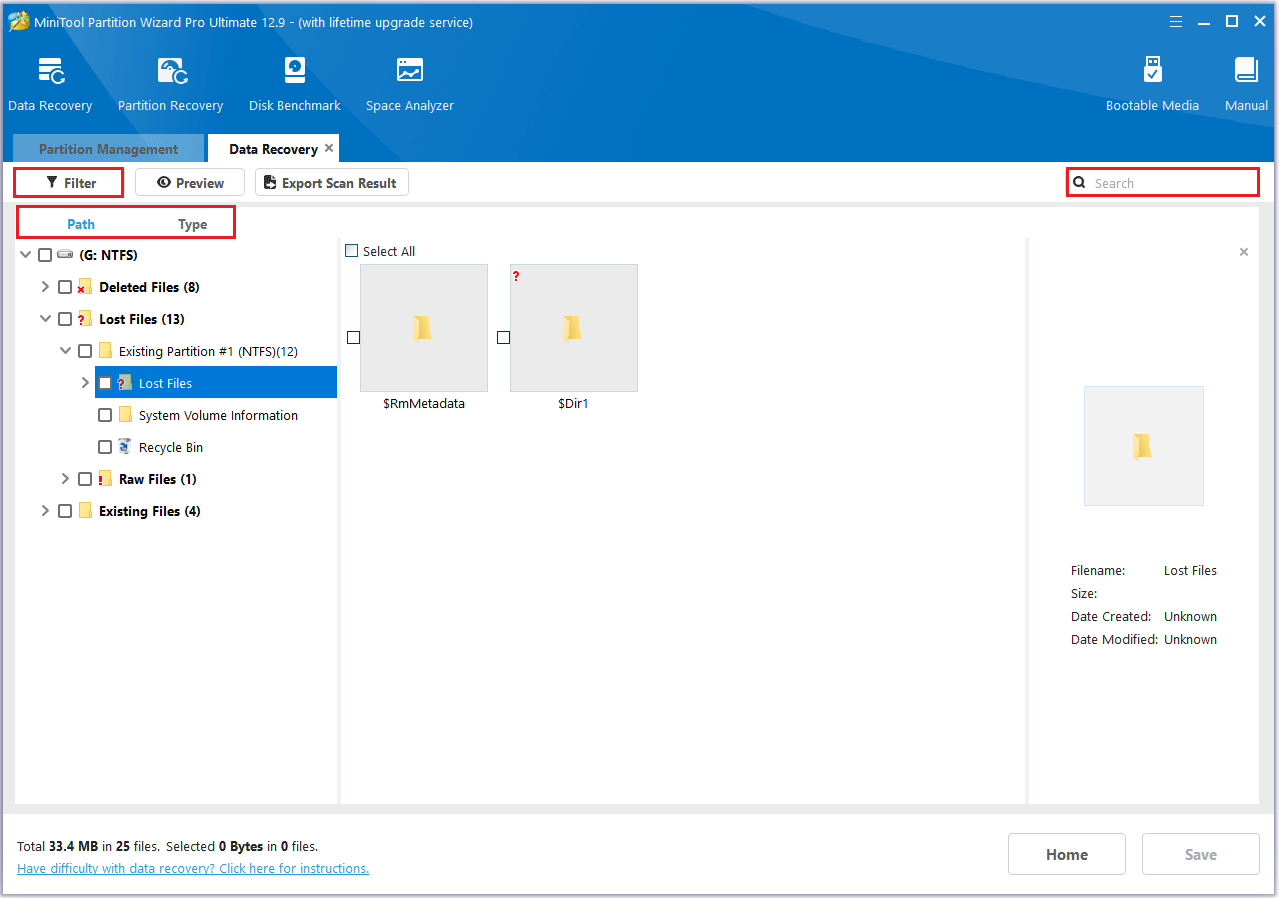
Step 4: Save the file to a safe location.
- Click the Save button in the lower-right corner.
- Choose a location to save the selected file. It’s best to use a different drive to avoid overwriting the lost or deleted data.
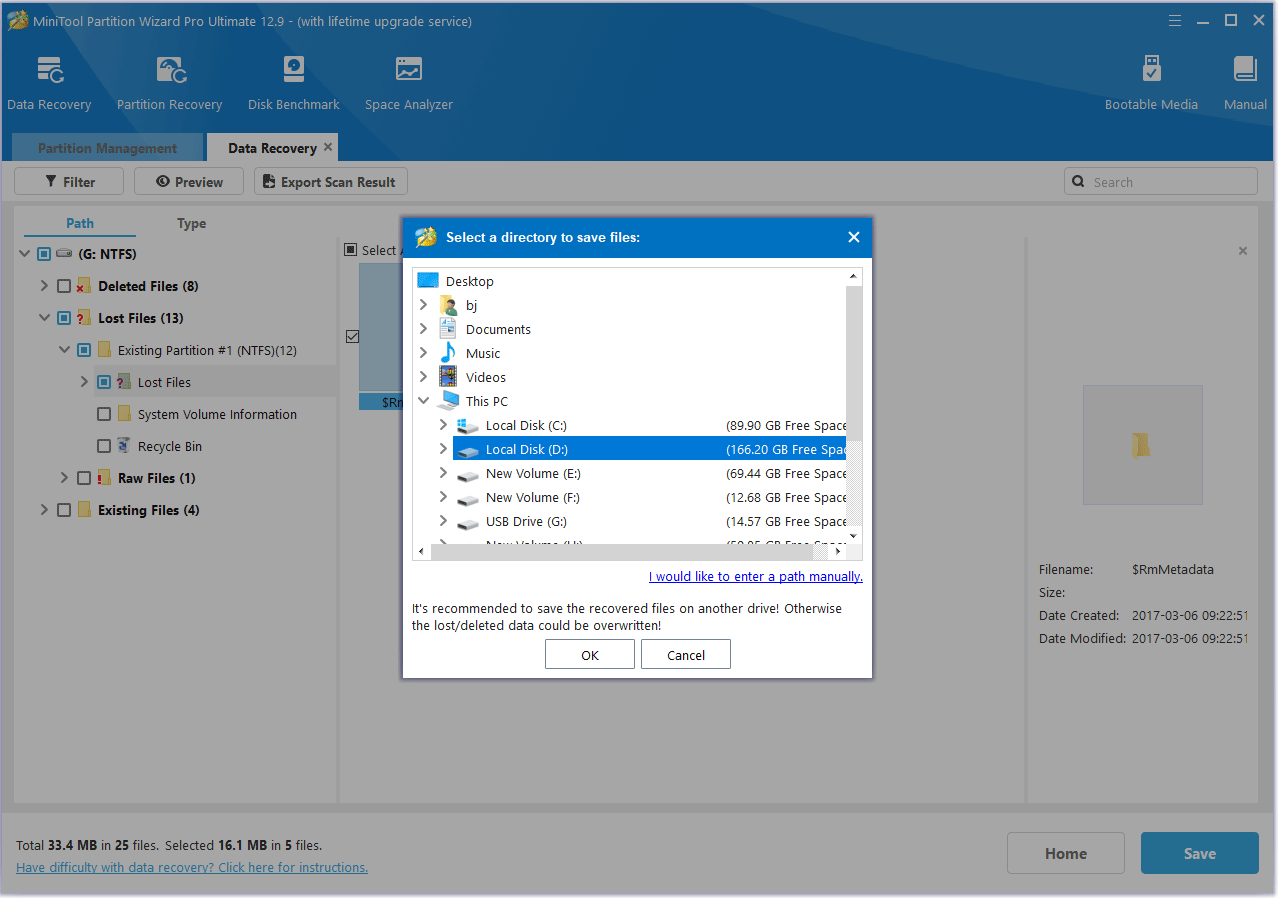
Bottom Line
To fix the “the last USB device malfunctioned on Windows 10” issue, try restarting your computer, connecting the device to a different USB port, updating or reinstalling the USB drivers, and disabling USB selective suspend in your power settings.
If these methods don’t work, the USB device may be damaged, or the USB port on your computer may be faulty.
If you have any questions or suggestions while using MiniTool Partition Wizard, you can contact us at [email protected] to get a quick reply.
The Last USB Device You Connected Malfunctioned FAQ
1.1 Poor or damaged USB connector
1.2 Problems with the USB device itself
1.3 Incorrect or outdated drivers
1.4 Insufficient power supply from the USB port
1.5 System settings or power management issues
1.6 Virus or malware infection
1.7 Frequent and improper unplugging
Step 2: Click Devices. Select USB, then uncheck the option Notify me if there are issues connecting to USB devices.
Step 1: Right-click the Windows Start menu and select Disk Management.
Step 2: And then right-click the USB’s partition to select Format.
Step 3: Set Volume label, File system, and Allocation unit, and then click OK.
Step 4: Read the warning and click OK to continue.

![How to Repair a USB Drive Without Losing Data [7 Ways]](https://images.minitool.com/partitionwizard.com/images/uploads/2025/09/usb-flash-drive-repair-thumbnail.png)
User Comments :